Search in Safari Discover the browser's advanced search capabilities.
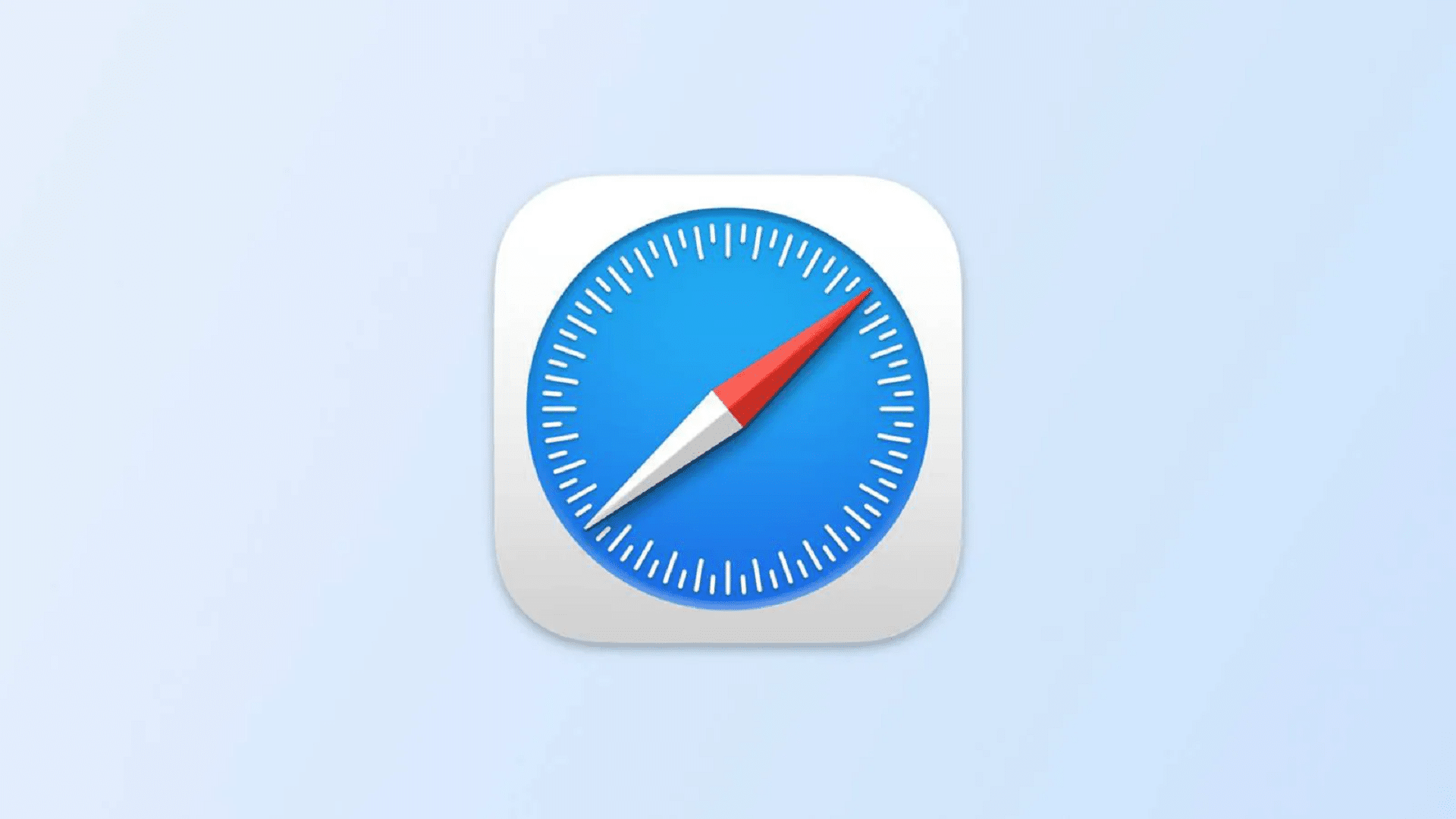
The search process in Safari allows you to explore the advanced search techniques that the browser provides you with to be able to find all the information you need more accurately than any other browser. In this article, we show you several ways in which you can search in the Safari browser.
What makes Safari special?
Work on Safari began when Apple wanted to develop its own web browser for Mac devices. The goal was to provide users with a faster and more flexible browsing experience compared to other popular browsers at the time. After that, Safari became the default web browser on Apple devices, and it is currently the second most popular web browser after Google Chrome.
Safari is available on various platforms, which makes it available for several systems such as iOS, which comes pre-installed on devices, as well as iPadOS and macOS, and it is distinguished from others by several features, including the following:
- The browser is known for its high speed during use and your ability to open more than one tab at a time without worrying about performance.
- Safari places great importance on privacy and security, allowing users to prevent tracking and protect their passwords to ensure that their use of the browser is safe and reliable for their data, and they can search in Safari through incognito browsing without leaving any trace on their records.
- It is also easy to use, as you can navigate between more than one tab in an easy way.
- It allows users to take advantage of a wide range of add-ons so that the user can customize the browser to suit his needs and preferences during use.
- With reading mode you can read any article or news without distraction as all ads and any unnecessary element within the page contents are removed.
- It saves and encrypts your passwords.
- With Safari search, you can access the information you need easily and quickly due to advanced search technologies.
Although there are many alternative browsers available, such as Google Chrome, Mozilla Firefox, and Microsoft Edge, for many users, Safari is the most suitable browser in terms of speed, security, and ease of use.

How do you search in Safari?
With a few simple steps, you can take advantage of the advanced search techniques found in the Safari browser. Below, we will show you the most important search methods and tips that will make it easier for you to access what you want from your search.
1- Search using the smart search bar:
- Open Safari on the device you are using.
- You will find the smart search bar at the top of the browser screen and it may show some suggestions based on your search history.
- Enter the word or phrase you want to search for and then press Enter or Go.
- The search results page will appear for you, related to what you entered in the search bar. Check the results to reach the closest result to what you want to reach.

2- Search the registry and reference guides:
- Open Safari browser on your device after downloading it.
- In the search bar, enter the word or phrase you want to access and then press Enter or Go.
- Then click on the history icon in the toolbar and a list of pages you have previously visited will be displayed that includes the search word or phrase you entered previously.

- You can also click on the bookmarks icon in the toolbar and a list of pages containing the word will be displayed that you have added to your browser's bookmarks.

3- Search in Safari for a word within the page:
You can search in Safari for a specific word or phrase within the page you are reading by following these steps:
- Open Safari browser on your device after downloading it from this link , then go to the page you want to search.
- Click on the square in the middle of the screen from the bottom, then choose Find on Page.
- Type the word you want to search for on the page. If the browser finds that word, the first result will appear. Using the arrows, you can navigate to other results related to the word on the rest of the page, if any.

Tips to make your Safari search experience better:
- Use quotation marks between words you want to get an exact result for, such as typing “search in Safari” inside the quotation marks instead of typing them separately.
- Use Not to exclude words from search results. If you want to search for a word and exclude a certain part of the results, you can write your search followed by Not and then what you want to exclude from the search.
- You can use And and Or to get better search results too, so you can get pages that contain two words or provide an alternative search so that you get results that contain both results.
- If you want to search in just one domain, such as a specific site, you can use site: in front of the site name so that Safari searches for the results you need within the site only and not in general.

Read also: Protect incognito mode for Chrome by activating fingerprint
Best Chrome Extensions to Increase Productivity and Speed Up Tasks
