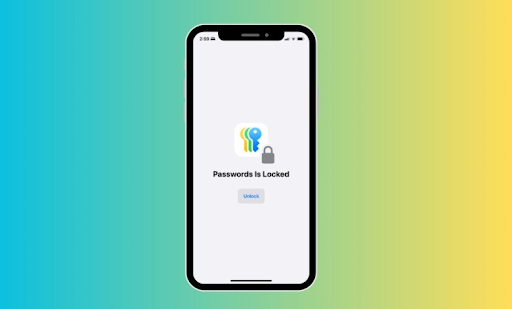How to use the new password app on iPhone
iOS 18 is the most important update for iPhone users , as it adds improvements and new features to built-in applications such as: Photos, Messages, Notes, and more. The update also introduces a completely new application, the Passwords application, which makes it easier to manage passwords on various Apple devices.
Here's how to use the new Passwords app on iPhones in iOS 18:
First: What is the new password app on iPhones?
In previous versions of iOS, Apple offered a password manager as part of the Settings app. With iCloud Keychain, you could automatically generate passwords and save them within Settings under the Passwords section. In iOS 18, passwords have moved from Settings to their own app.
If you're already using the password saving features found in iOS 17 and earlier, you'll notice that the new Passwords app offers pretty much the same features, but with more organization and accessibility than before.
The Passwords app will automatically appear on your home screen after you update your phone's operating system to iOS 18, and when you open the app you'll see a design similar to the Reminders app, with a variety of categories that include:
- All
- Passkeys.
- Codes.
- Wi-Fi network.
- Security
- Deleted

You'll also see a Family Passwords section if you've used Family Sharing before. At the bottom of the screen, you'll find the option to create a new shared group of passwords. Groups are a way to organize your passwords into folders and make them easier to access.
One of the main advantages of the passwords app is that it is available across all Apple devices. It is also available on iPadOS 18, macOS Sequoia, and visionOS 2. You can even access passwords stored on Windows devices via the iCloud app for Windows devices.
Second: How to use the password application:
When you open the new Passwords app, you will find on the main interface all the passwords for the accounts that you previously set up using iCloud Keychain.
To add new logins and passwords to the app, simply tap the “+” button at the bottom of the home page, add the website name and username, and the app will suggest a strong password that you can use for your new account. You can then copy the password and put it into the app, website, or service you’re signing up for. Tapping the Save button will save the new information.
If you want to edit information you've added previously, you can go to the All section, find the login information you want to update, click on it, and then click the Edit option to go to the editing interface to add notes, change a password, or add a verification code.
Authentication codes:
The passwords app can provide two-factor authentication codes for sites that offer additional security options. To add a two-factor authentication code, tap the “Codes” section on the main app interface, then tap the “+” button. You can then scan the QR code with your camera, which is a common way two-factor authentication apps work. Once you have the code stored in the app, you can open the Codes section at any time to get a temporary code to log in to a website or app.
Two-factor authentication codes will also appear when you search for a password and login information or browse logins in the All section.
Passwords:
Websites are starting to switch from passwords to passkeys, and passwords store your passkeys in addition to passwords.
Passkeys are more secure than passwords, and let you sign in to your accounts using Face ID or Touch ID authentication on your iPhone. You can access your stored passkeys in the Passwords app in the Passkeys section.
Share password:
Passwords lets you set up specific passwords and share them with trusted contacts, and you can create one or more groups of people including family and friends, giving them access to shared logins and passwords.
You can create a group by clicking on the folder icon at the bottom left of the main interface, then choose a name for the group, and select the people you want to add, and anyone you add must be in your contact list.
You can choose which logins and passwords you want to share. This information can be removed at any time, and the group creator can remove people from the group at any time.a