How to protect your Twitter account from being hacked
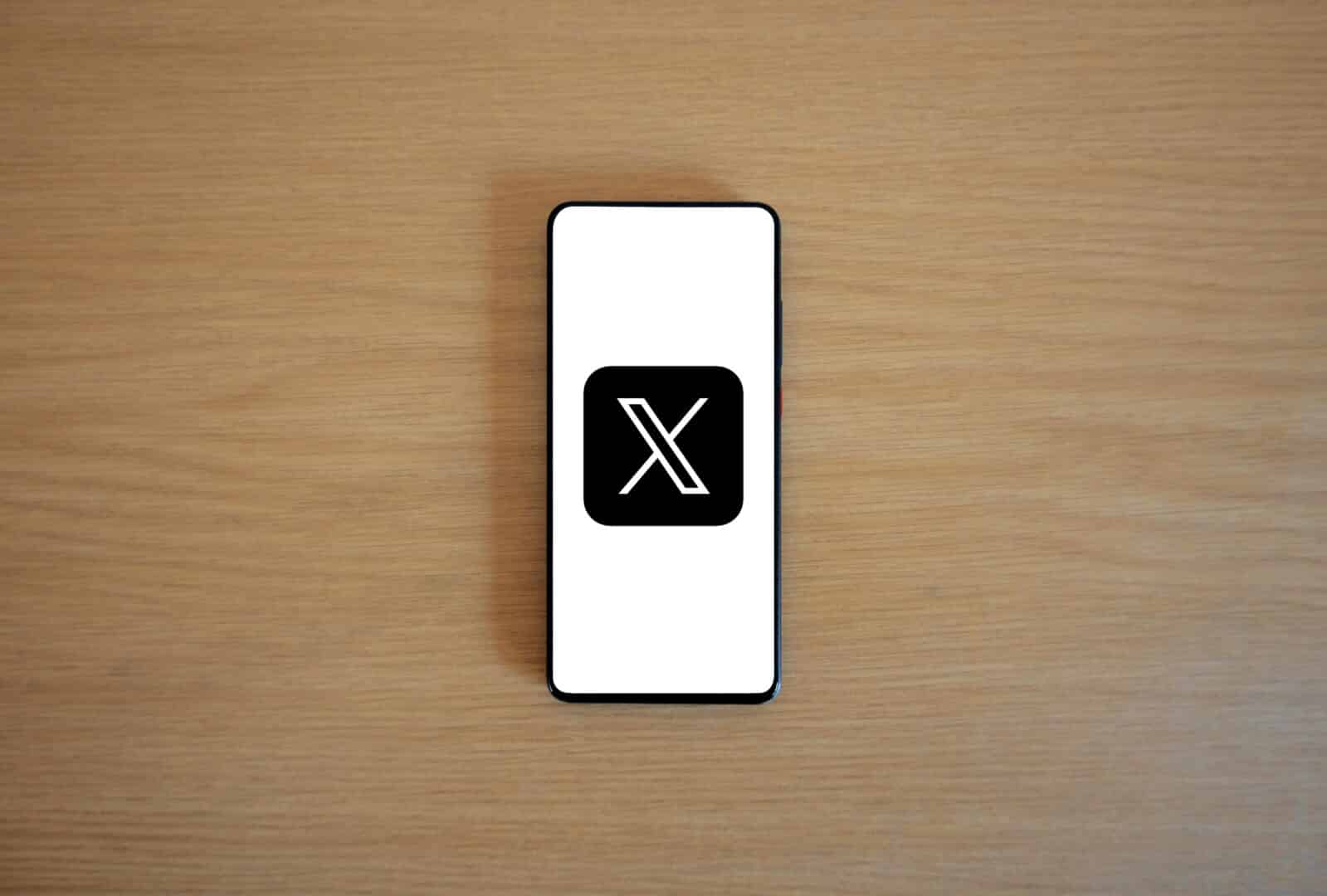
Many people are wondering about the best ways to protect their Twitter account from hacking and theft, as a lot of news has recently spread about hacking many Twitter accounts and even the large accounts of celebrities and politicians. Since Elon Musk, the new owner, acquired Twitter in October 2022, the famous social media platform has been experiencing volatile and strange changes in its policies, all of which aim to maximize the company's revenues to compensate for the acquisition deal that amounted to 44 billion US dollars.
Among the latest and strangest of these changes is the announcement today on Twitter’s blog that the use of text messages as a means of two-factor authentication will be limited only to subscribers to the paid service “Twitter Blue,” which requires a payment of $8 per month. If you are not subscribed to this service, you will have to use authentication apps or security keys to enable the two-step verification feature in order to protect your Twitter account.
As Twitter previously stated in its post, it announced that users have 30 days to activate another method of two-factor authentication, because any account that still uses “text messages” as a means of two-factor authentication will be disabled, so if you want to continue using and also protect your Twitter account, you will have to subscribe to Twitter Blue or modify the authentication method, and since subscribing to the paid service is not an option available to everyone, let's review the steps to protect your Twitter account via two-factor authentication using authentication applications, whether you are using Twitter from a phone or a computer.
Protect your Twitter account with authentication apps
Authentication apps are one of the best ways to effectively protect your Twitter account. Although this method is not popular, it is considered one of the most effective ways to protect your account from hackers. To use authentication apps on your phone, you must follow a few simple steps to secure your account:
- Open the Twitter app on your Android or iPhone.
- Tap the circular profile picture in the top corner of the screen.
- Select “Settings and Support” from the menu.
- Go to Settings and Privacy.
- Select “Security and Account Access” and then “Security.”
- Click on “Two-Factor Authentication”.
- Disable the “Text Message” option and enter your account password to confirm.
- Enable the “Authentication App” option.
Follow the instructions shown to enable two-factor authentication via authentication apps. If you are using an authentication app such as Google Authenticator on your phone, after clicking on “Link app” you will be redirected to the app to confirm linking your Twitter account to it. Click “Yes” to generate the first verification code for your account. Copy this code and paste it into the Twitter app to confirm the linking process, then click “Confirm.”
Protect Twitter Account on iPhone
If you are using an iPhone, you do not need to install third-party authentication apps because iOS already has this function within the “Password and Account Manager” feature. To enable two-factor authentication via this feature, save your Twitter account login details (username and password) within the Password and Account Manager in the phone settings, if you have done so before. After pressing the “Link app” button, the “AutoFill Password” window will appear. Select the Twitter account that will appear under “Suggested Passwords.”
Once you select the account, two-factor authentication will be activated immediately on your Twitter account. To get verification codes, open the Settings app, go to Passwords, and tap on the Twitter account to display the verification code. You can copy it by long-pressing on it and then selecting Copy Verification Code.
Whether you use the Google Authenticator app or the built-in iOS feature, you'll then be able to log into your Twitter account using your password and the verification code generated by your authenticator app. However, keep in mind that if you lose your phone, it can be difficult to get back into your account. That's why when you're done setting up two-factor authentication, you'll see a "You're all set" window that includes a backup code that can be used once to unlock your account without a verification code. Keep this code in a safe place away from your phone or in any way that you can easily find it.
Protect Twitter account via computer
To enable two-factor authentication via your computer, open your web browser and go to the “Security and account access” page. After logging into your Twitter account, click on “Security” then “Two-Factor Authentication” and make sure to disable the “Text Message” option to enable the “Authentication App”. A QR code will then appear on the screen that you need to scan via the authentication app you are using.

If you’re using the Google Authenticator app, after launching it, tap “Scan QR Code.” If you’re using iOS’s built-in authentication feature, go to Settings on your iPhone, then go to Passwords, tap on your Twitter account, then tap on Set Up Verification Code and select Scan QR Code. After pointing your camera at your computer screen to recognize the code, you’ll be prompted to enter the first verification code generated via the app to confirm the successful linking process.
Read also: Bluesky | Everything you need to know about Twitter's new competitor
