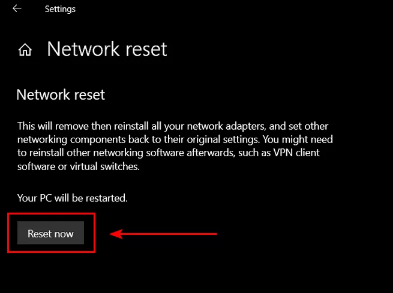Solve the problem of Wi-Fi not working on a Windows 10 laptop
The problem of Wi-Fi not working is one of the problems that many users of laptops running Windows 10 or 11 face. I will not disagree with you that Windows 10 is one of the best operating systems launched by Microsoft, but some problems may appear during use, including the inability of the device, for example, to connect to the Internet via Wi-Fi, and perhaps the reason for this is the incompatibility of old devices with Windows 10, which needs support for modern technologies and new requirements.
Therefore, we always recommend that you check the support of your device and its capabilities with the Windows used before upgrading, as this is done by reviewing your device's definitions on the manufacturer's website and making sure that they are available for the operating system. Also, your device must have somewhat good capabilities in order to be able to run new Windows services and programs without stuttering or slowing down.
The problem of Wi-Fi not working on the laptop may occur either immediately after installing Windows 10 or even after a period of use, as the Internet works on your device without problems and then an error appears, and after that you cannot connect to the Internet at all due to the Wi-Fi failure. Sometimes the problem may be that the Wi-Fi is working and connected to the network, but you cannot browse the Internet, download web pages, etc. In general, in this article, I will review with you the most effective solutions to eliminate this problem.
Solution to the problem of Wi-Fi not working:
1- Restart the router:
If the problem occurred suddenly, meaning that the Wi-Fi was working normally when you turned on the device and during use the connection was suddenly disconnected without warning. In this case, the problem is with the router itself and not your device, and the quick solution here is to restart the router using the button on the back or on one of the sides of the router, as the router pulls a new IP which solves the problems of stability of the connection to the service and also arranges the addresses of devices connected to the same router.
2- Use the Internet Troubleshooter:
You can also try another solution, which is to use the network troubleshooting tool built into Windows, as it may play a role in solving the problem or at least discovering the cause of its occurrence and treating it in other ways. To use the tool, all you have to do is go to Settings through the Start menu or by pressing the Windows logo button + the letter I on the keyboard at the same time, then from the Settings window, click on Update & Security, and from the menu on the left side, click on the Troubleshoot section, then click on Additional troubleshooters as shown in the following image.
From the next window, click on Internet Connections, then click on the Run the troubleshooter button as shown to open a new window and start the process of scanning and detecting Internet problems on the laptop. Either the Wi-Fi problem will be solved automatically or the cause of the problem will be displayed, which you can copy and paste into Google to find out the correct solution method.
3- Delete the Wi-Fi network:
Another effective solution to eliminate the problem of Wi-Fi not working in Windows 10 on laptops is to forget the Wi-Fi network your device is connected to, then reconnect to it again, as the Wi-Fi should work for you without problems after this attempt. So, all you need to do is go to Settings by pressing the Windows logo button + the letter i together on the keyboard at the same time, to immediately show you the Settings window, and from there go to the Network & Internet section, then click on the Wi-Fi section from the left menu of the window, then after that click on Manage known networks from the right side as shown.
In the next window, click on the name of the Wi-Fi network that your device is connected to, and two options will appear. Click on the Forget button. Wait a little while, then reconnect to the same network again, as the Wi-Fi should now work normally.
4- Update the network card driver:
The problem may be with the network definition installed on the device, sometimes errors occur that cause this definition to malfunction, which results in the network card in the computer malfunctioning immediately, and thus the Wi-Fi stops working and the laptop is unable to connect to it. In general, if you suspect that the problem is with the network definition, the solution is simple, which is by right-clicking the Windows button + the letter X button at the same time, and from the menu that opens, click on Device Manager, to display the Device Manager window “Hardware Components”, and from it we double-click on Network adapters to view the network card definitions. Then right-click on the Wi-Fi definition Wireless LAN, and from the drop-down menu, click on Update driver to make sure you are using the latest available version of the network definition.
You can also click on Disable driver to completely disable the driver, then Enable to activate it again, or you can even click on Uninstall device to uninstall the driver, then restart the laptop to install the appropriate driver for the network card. Note that you must use all of these options to verify that the problem is not related to the driver.
5- Network reset:
The last solution on this list and the one that is actually the most effective is to use the Network reset feature which in turn reinstalls the network card driver and restores the default network settings as if you had installed a fresh copy of Windows, and this often solves the problem. To use the feature go to Settings then go to Network & Internet, then on the right side scroll down until you find the Network reset option and click on it.
After that, click on the Reset now button, then from the small window that will appear, click Yes to confirm. After the process is complete, restart the laptop and you will find that the Wi-Fi problem is not working and has been solved.
6- Fix Wi-Fi problems from CMD:
There is one last solution that can be tried to get rid of the problem of Wi-Fi not working on the laptop and solve network problems in general on the Windows system, and this solution is done through the Windows Command Prompt CMD. First, we will press the Windows button + the letter R button on the keyboard at the same time, to open the Run window, in which we type the command CMD and then press the OK button, to open the black Command Prompt screen. After that, place the following commands on the window in order, one by one.
netsh winsock reset
ipconfig /release
netsh int ip reset
ipconfig /renew
ipconfig /flushdns