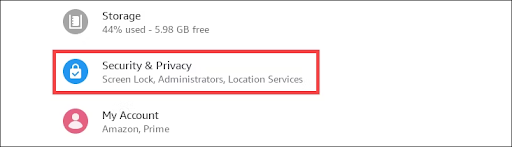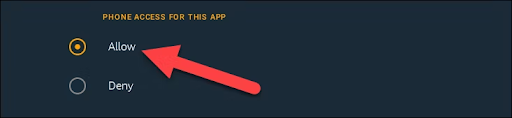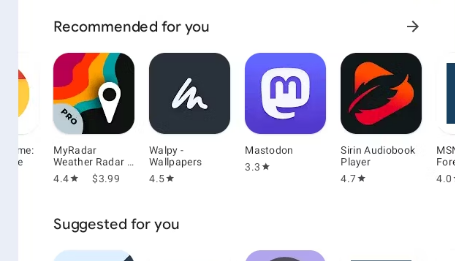How to Set Up an Amazon Fire Tablet to Install the Google Play Store
You must manually install the Google Play Store software and its dependencies on an Amazon Fire Tablet by downloading them from a reliable website like APKMirror.com.
Although it is not officially available, Google's Play Store functions flawlessly on Fire tablets. The Amazon Fire Tablets run a customized version of Android called Fire OS, but they also limit you to using the Amazon Appstore.
With Google Play Store installed, you can access millions of Android apps and games, including Google programs like Google Maps, Gmail, Chrome, and more.
The fact that installing the Play Store on your Fire Tablet does not need any complex "hacking," such as rooting the device or executing PC programs, is its strongest feature. To use the Play Store like you would an ordinary Android phone or tablet, all you need to do is download and install a few APK files from the tablet itself! Now let us get on.
All Fire tablets, including the most recent models running FireOS 8.3.2.3, based on Android 11, can use the tested methods below. If you have a microSD card in the tablet, take it out. You can lose data while the Play Store is installing if you do not do this. After we are done, you can put it back down.
Get the Play Store Files here.
Make sure your Fire tablet is from 2014 or later before we start. Older Kindle Fire tablets might not be able to complete this step because "Apps From Unknown Sources" must be enabled. The "Settings" app should first be opened from the "Home" tab on the home screen.
Select "Security & Privacy" now.
Locate "Silk Browser" and turn "Allow From This Source" on. We will be able to install a program from a source other than the Amazon app store thanks to this.
Now that we have cleared that up, we can begin downloading the files from the Play Store. To launch the Play Store, we will require four APK files, which are unique to your Fire Tablet.
Considering the model of the gadget, we may download the relevant files listed below. All you have to do is take the links from the tables below and paste them into your Amazon Fire tablet us Silk Browser. Do not open the files just yet; we are still downloading them.
Google Account Manager
Fire Max 11 (13th Gen) | |
Fire HD 10 (9th Gen and newer) | |
Fire HD 8 (8th, 10th, and 12th Gen) | |
Fire 7 (8th, 9th, and 12th Gen) | |
Fire HD 10 (7th Gen and older) | |
Fire HD 8 (7th Gen and older) | |
Fire 7 (7th Gen and older) | |
Fire HD 6 | |
Fire HDX 8.9 |
Google Services Framework
Google Play Services
Fire Max 11 (13th Gen) | |
Fire 7 (12th Gen) | |
Fire 7 (9th Gen) | |
Fire HD 8 (10th Gen) | |
Fire HD 10 (9th Gen, 11th Gen) | |
Fire HD 8 (8th Gen) | |
Fire HD 10 (7th Gen and older) | |
Fire HD 8 (7th Gen and older) | |
Fire 7 (7th Gen and older) | |
Fire HD 6 | |
Fire HDX 8.9 |
Google Play Store
To switch to the file list view, select "Downloads" from the side menu. The four files we just downloaded ought to be visible to you.
Installing these APKs in a particular order is crucial. Proceed as follows for every APK: Select "Continue" by tapping the file, then hit the "Install" button. Once it is installed, select "Done." Keep the Play Store closed for now.
Choose "SMS" and "Phone," then turn them both to "Allow." You can now carry out the remaining portions of the tutorial.