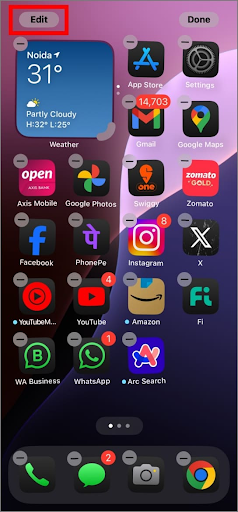How to Prevent iOS 18's Dark Mode Icons from Turning Dark
Along with other home screen personalization options, iOS 18 brought dark mode for icons. If you are anything like me, you may love it or despise it.
Third-party app icons are automatically changed for dark mode with iOS 18 Developer Beta 3. By default, they are set to Automatic, meaning the app icons on your home screen will become dark if you activate dark mode or it will turn on automatically based on your schedule.
I will be pleased to explain you how to stop iOS 18's automatic darkening of icons in dark mode if this is happening to you and you do not like the high contrast dark icons even in dark mode. Simply adhere to the instructions below:
On the vacant area of your iPhone's home screen, long-press any location.
In the upper left corner, tap the Edit button.
Next, select Customize.
There will be a pop-up window with all of the icon theming options at the bottom.
Select Light, and your icons will remain in light mode—just as they were before—even if you switch on dark mode.
Here, you can also choose to use Tinted Icon themes to apply your own color scheme to your icons. And if you examine closely, this popup has an icon in the corner that looks like the sun.
Toggle the dark mode wallpaper dampening effect on or off by tapping this sun icon. You can also select the Large option to make the app icon on your home screen larger while you are in the customization window.
Although iOS 18 comes with a number of built-in icon customization choices, such as tinted mode and light/dark theming, these are mainly focused on color customization.
Look into icon packs if you are searching for something more distinctive or if you want each icon to have a different appearance.
The Top 9 Free and Paid iPhone Icon Packs to Personalize Your Home Screen