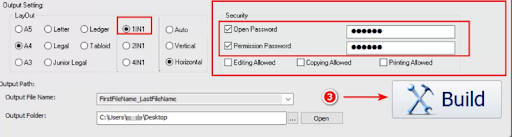How to password protect a PDF file and prevent copying and editing
PDF files have become the most popular these days, whenever you find an e-book, article or document, you will find it is a PDF file, and the word itself is an abbreviation for Portable Document Format , which is one of the file formats developed by Adobe Systems. This type of file includes the full content of text, fonts, images and two-dimensional graphics that make up the document or e-book.
In any case, the user may want to encrypt the PDF file before he starts sharing it online or with friends, or in other words, protect the PDF file with a password, so that everyone who wants to view the content of the file must enter the password specified by the owner of the file, and the user usually needs to do this if the content includes confidential and important information that he does not want anyone other than those who have the password to view the content to see.
Let me tell you that there are many ways, including online, that allow you to protect a PDF file with a password and encrypt it, and there are other ways using some free programs such as PDFEncrypt, where you can use it to encrypt any PDF file and prevent copying texts from it or making modifications to it.
Password protect PDF file with PDFEncrypt:
This simple open source program allows you to easily protect your PDF file from copying, editing and reading by encrypting it with a password of your choice, all with the click of a button and for free. First, download PDFEncrypt from its official website, then install the program on your device, and after that, open it to display the program window as shown in the following image.
All you have to do is select the PDF file you want to protect with a password from Choose a file to encrypt, then from the next box select a location on your device to save the file after adding the password to it and encrypting it.
The third box is for writing the password you want, and finally click on the Encrypt button below to immediately encrypt the file and save it at the same time in the location you specified on your device.
If you go to the location where the file was saved, you will find it, and if you try to open it with one of the PDF file viewing programs, it will ask you to enter the password to view the file, and even after viewing the file, you will not be able to copy any content from it or make modifications unless you enter the password.
Password Protect PDF File with PDFMate Free:
This program is different from the previous program in that it provides you with more options to protect the file, as you can make the PDF file read-only by the program, meaning that you will be able to open the file without entering a password, but you will not be able to copy its content or make modifications to it. You can also protect the file itself from being opened as well as protect the content from copying, modifying and printing.
First, download PDFMate Free on your device and install it, then open the program and from its main window click on the Add Files button to add the PDF file that you want to protect with a password. From the bottom right in the Security section, you can check Open Password to put a password on the file from the outside so that no one can open the file unless they type the password.
After that, you can check Permission Password to put another password or even the same previous password to protect the content of the file itself from modification and copying. After that, select a location to save the new PDF file from Output Folder, and finally click on the Build button at the bottom to save the new protected file on your device.
If you want to protect a PDF file from copying, editing and printing only without putting a password on it from the outside when opening it, just check the Permission Password option and type the password you want, and you can make an exception for some options from the bottom, so for example you can check the Printing Allowed option, and thus copying and editing will be prevented and made printable. Finally, we note that on the left of the program you will find the Output Settings options, it is preferable to make it on A4, and the second column make it on 1IN1 and the third column make it according to whether you want to rotate the file content or not.
Password protect PDF files using Word:
Word has the ability to open PDF files, as well as save Docx Word files as PDF files, which is known to a large segment of users. The nice thing is that the program itself allows you to encrypt PDF files without the need for any external programs. After opening the file you want to protect using Word, click on the Export option, then click on Create PDF/XPS Document, then click on Create PDF/XPS as shown.
A new window will appear for you to select a location on the computer to save the file in. In this window, we will click on Options as in the following image.
Another window will open, in which we will select the option called Encrypt the document with a password, then click the OK button at the bottom.
A small window will then appear to write the password you want to put on the PDF file to protect it. The password must be more than six elements, whether numbers or letters. In the second box, repeat the same word, then press the OK button to save.
After that, when you go to the location where the PDF file is saved and try to open it, it will ask you to enter the password because it has already been encrypted, and no one will be able to open it unless they enter the password that was added to the file. The advantage of this method is that it only requires you to use Microsoft Word.