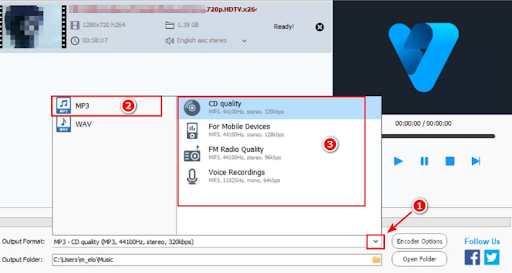Free MKV to MP3 Converter
MKV video format is one of the most widely used formats, especially on computers, and it has features that are not found in other video formats that we deal with, for example, it is able to contain a very large number of multimedia files, whether these files are audio or video tracks or subtitles. What concerns us in this article is how to convert a video in MKV format to an audio file in MP3 format directly and for free, as we will use the free Free Video to MP3 Converter program developed by AbyssMedia.
MKV to MP3 Converter Software Explanation:
First, you need to download the Free Video to MP3 Converter program , then install it on your Windows device. After that, open the program to display its window as shown in the following image. The next step is to click on the Add Video icon at the top of the program to add the video that is in MKV format that you want to convert.
After that, the video will appear on the program as shown, and in order to be able to select the quality of the MP3 audio file, click on the arrow sign and from the list, click on MP3, then from the side menu, select the audio quality you want.
If you want to convert the MKV video to MP3 with the highest possible quality, click on CD quality, as it will convert to the original audio quality of the video file, or in other words, the original audio file inside the video will be extracted and saved on your device.
As for the other options, they will give you lower quality in order. It remains for you to specify where to save the audio file on the computer, which is done from the Output Folder at the bottom of the program.
The last step is to click on the Convert icon at the top of the program, and you just have to wait until the program finishes the conversion process, knowing that the time taken to convert the video depends on the size of the video itself and the power of the processor on your device.
It remains to be mentioned that the program allows you to convert more than one MKV video to MP3 at the same time, so instead of selecting one video from the device, select more than one video and then click Convert as shown in the following image.