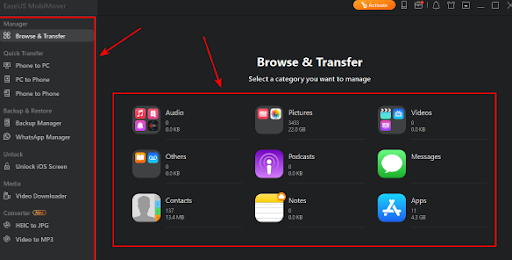EaseUS MobiMover to transfer files from iPhone to computer and vice versa
EaseUS MobiMover is one of the most powerful programs specialized in transferring files from iPhone to computer and vice versa, where you will be able to control and manage iPhones and iPads easily. The program is provided by EaseUS in a free version and another Pro version with some additional features. In general, follow us in this article to learn how to use it to transfer files from computer to iPhone or vice versa and its other functions, such as managing the phone's content completely.
Features of EaseUS MobiMover:
The program has four basic functions, the first of which is the ability to transfer files from an iPhone or iPad to a computer or laptop. The second function of the program is to transfer and copy files from one iPhone to another very quickly. The third function of the program is the reverse process of the first function, meaning that files are transferred from the computer to the iPhone or iPad. The fourth function of the program is to download videos from the Internet and transfer them directly to the phone at the same time. The following image shows you three basic steps to be able to transfer files from the computer to the iPhone.
The following table shows you a comparison between the features of the free version and the pro version. As is clear, both versions provide you with the ability to transfer files between the computer, iPhone, and iPad, as shown in the first line of the table, and both of them make a backup copy of the iPhone content.
Transfer files from iPhone to computer:
First, you will need to install EaseUS MobiMover on your device, as you will find the download links at the bottom of this article. After downloading the program, install it on your device like any other program. Now connect the iPhone from which you want to transfer files to the computer, whether they are photos, videos, or any other files. After connecting the iPhone to the computer via a USB cable, run the program and a message will appear on the iPhone, from which click Trust, which means trusting the connected computer, and from the program, click the Allow button as shown in the following image.
After EaseUS MobiMover recognizes the connected iPhone, the program interface will show you the contents of the iPhone, and on the left side of the program you will find the main tools in it.
The process of transferring files from iPhone to computer is easy. This is done by connecting the iPhone to your device, then running the program, then clicking on Phone to PC from the side menu, and then clicking on the Next button at the bottom.
On the right side of the program, all the contents of the connected iPhone will appear in the form of main categories as shown. For example, we will select the names Contacts, and you can select a place to save the files on the computer as shown, then click the Transfer button.
EaseUS MobiMover will immediately transfer files from iPhone to computer, and the transfer process will certainly take time depending on the size of the files.
After completing the transfer process, a message will appear indicating its completion, as shown in the following image.
How to transfer files from computer to iPhone:
To do this, we will click on PC to Phone from the side menu, which is the tool for transferring files from the computer to the iPhone, and then we will click on the Select Files button on the right side to select the files that you want to transfer to your phone, as in the following image.
After selecting the required files, they will appear on the program on the far right as shown, and all you have to do now is click on the blue Transfer button.
After that, the process of transferring files from the computer to the iPhone will begin, and the time taken for this depends on the size of the files being transferred, and you only have to wait until the process is completed successfully.
After the process is completed, a message will appear on the program informing you of this, as in the following image.
After that, you will find all the files on your phone, where you can go to the Photos App on the phone to view the transferred photos or the Videos App, etc. The special thing about this program is that you will not use other methods for transfer, such as using the iCloud service, and you will not need iTunes.
Transfer files from iPhone to iPhone:
After we explained to you above how to use the program to transfer iPhone contents to the computer or vice versa, we will now explain how to transfer files from one iPhone to another iPhone. All you have to do is connect both phones to the computer via a USB cable, then open the program, and click on Phone to Phone from the side menu, and from the right side of the program you will select the phone you want to transfer from and the phone you want to transfer files to, as shown in the following image, then click on the Next button.
Now select the files or partitions you want to transfer to the other iPhone, and then click the Transfer button.
The program will now transfer files from the sending iPhone to the receiving iPhone.
After the transfer process is completed, you will see a message indicating the success of the process.
Manage iPhone Content with EaseUS MobiMover:
As I mentioned above, the program has other functions. After connecting the iPhone to the computer and running the program, you can click on the Browse & Transfer tab from the side menu. This tab gives you full control over all the phone's content, including photos, videos, applications, messages, contacts, and everything related to your phone, as shown.
You can click on the content you want to control and manage, and you will also be able to transfer files to the computer or vice versa, and you can delete files on the phone and make modifications to them, such as changing the name and so on. If you want to transfer some of the files that appear in front of you to the computer, select them by placing a “check” mark next to them, then click Export to PC. If another iPhone is connected to the computer, you can transfer to it by clicking To Another Phone, and you can transfer specific files from the computer to the iPhone by clicking Import to Phone as shown.
Download Video by EaseUS MobiMover:
The program allows you to download videos from the Internet by clicking on the Video Downloader tab, then pasting the video link in the designated box, then clicking on the Download button. You can paste more than one link to download them all at once.
You can control where the video is saved, whether on the computer or even save it directly on the iPhone connected to the device. Finally, we note that you can use the program to make a backup copy of all iPhone files and save them on the computer through the Backup Manager tab.
Download EaseUS MobiMover:
As I mentioned at the top of the article, EaseUS MobiMover is available in a free version available at this link , and another paid version that you can download from this page and you can also purchase it. We note that both versions work on Windows 7 and 10 as well as Windows 11. There is also a special version for Mac devices macOS starting from version 11.5, whether for the free version or the other version.