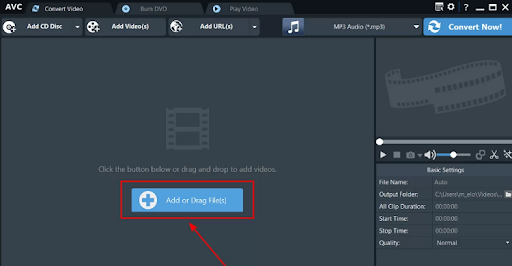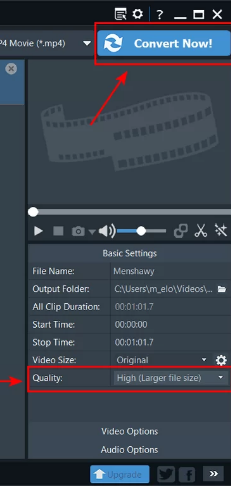Any Video Converter to convert video to all formats
Features of Any Video Converter:
As I mentioned above that the program does not stop its role on converting videos, but goes beyond that, as the program allows you to edit video clips, such as cutting and trimming video and cropping part of the video area Crop Video. The software can be used to merge more than one video with each other to get a large video as with video merging software.
Through the program, you will also be able to add watermarks to videos, whether in the form of text or image, and you will be able to add some effects and many other things that you will discover within the program. There are different versions of Any Video Converter on the manufacturer's website, including the Pro version, but it is not free. One of the most important features of the program is to speed up the conversion process compared to other conversion programs, as the program speeds up the conversion process 6 times the normal speed in the rest of the video conversion programs.
Video Converter by Any Video Converter:
After running the program on your device, you will see the main interface for it as in the following image, and to add a video to the program, click on the Add or Drag File(s) button, then select the video to convert.
After choosing a video from your device, it will appear on the program as shown, and you must now select the video format you want to convert to by clicking on the menu at the top of the program as shown.
The list contains a very large number of video formats, and you can choose any of them, and what is distinguished is that Any Video Converter allows you to select the format according to the device on which the video will be played as shown. In the example below, you clicked on the menu, then the video icon, then scrolled down to Common Video Formats, and then selected the MP4 format to convert the video to.
You can then click on the Convert Now button at the top of the program on the right and note that you can select the final video quality by clicking on Quality and select from the list, whether Low, Normal, or Convert Video in the highest quality.
Video Editing by Any Video Converter:
Trim Video by Any Video Converter:
Download Any Video Converter:
The developer of the program Anvsoft Inc provides the program for free to Windows users, and you can download the latest version of the Any Video Converter Free page, where you click on the Download button to download the program immediately to your device. If you are a macOS user, you will find your version at this link.