4 Solutions to Gmail Account Crash Problem on iPhone and Android
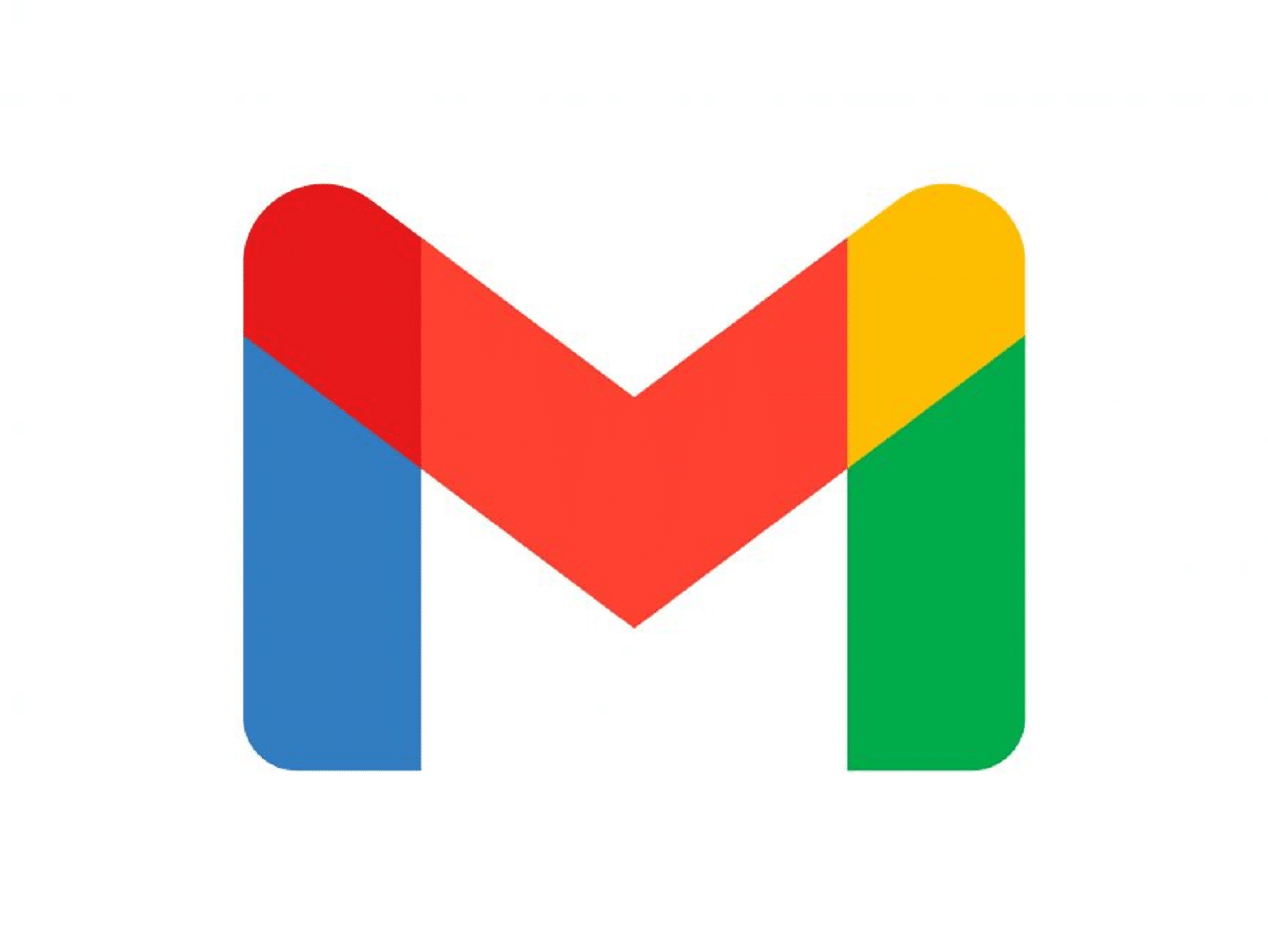
Gmail account stopping working on your phone can be a big obstacle if your work depends on it or you need to send an important email that cannot be postponed, so in this article we show you several ways that enable you to solve the problem of Gmail account not connecting on iPhone and Android phones.
What causes this problem?
First, there are several reasons that may cause Gmail to stop working or connecting on your device. Internet connection problems such as weak Wi-Fi or a problem with network settings may be the reason for affecting the use of Gmail.
Several problems in the device can also cause it to stop working, such as not having enough storage space. This is a problem that affects all applications in general, not just the Gmail application, because full storage space affects the phone’s operations as a whole. The reason could also be interference from other applications, or a problem with the application itself. To solve both problems, you can rely on the following:
- Temporarily disable the use of VPN, its connection may interfere with the application's internet access and thus disabling it may solve the problem.
- Make sure the problem is not general, you can do this through the Downdetector website to make sure the application is working normally.
How to solve offline in Gmail:
There are actually several ways you can solve the problem of Gmail not connecting on your phone, for Android and iPhone devices, and through the following you can learn about a method that you can use on iPhone devices to solve the problem easily:
1- Activate the use of Internet data for the application:
The iPhone allows you to manage applications that use Internet data separately, that is, each application alone without affecting the rest of the applications’ access to the Internet. If you have disabled Internet data access for the Gmail application, you will find the No Connection message facing you every time you are not connected to a Wi-Fi network. Follow the following steps to enable its use for the application:
- Open the Settings app, scroll down until you reach Gmail, and tap on it.
- Enable the Mobile Data option, then restart the Gmail app again and see if you still have any problems connecting the app to the internet.
2-Turn off Data Saver mode:
This mode can sometimes affect the application's ability to connect to the Internet, and thus you face a problem in receiving or sending any email. If you have already activated it, you can stop it through these steps:
Android device:
- Open the Settings app and tap Connections.
- Click on Data Saver and then make sure that you have disabled this option.
iPhone:
- Open Settings and tap Wi-Fi.
- Click on the information icon for the network you are connected to.
- In the menu in front of you, make sure that you have deactivated the Low Data Mode option, and if you are using Gmail through Internet data, you can go back to the settings page and click on Mobile Data and deactivate the same option again.
3- Log out and log back in again:
There might be a problem with your Gmail account connection that you can't figure out, in which case you can try this solution to get the app back online.
Android device:
- Open the app and tap on your profile picture in the top right corner.
- Click Manage accounts on this device.
- Select the Gmail account you are having the problem with, then click on it and choose Remove Account after that.
iPhone:
- Open the app and tap on your profile picture.
- Click Manage accounts on this device.
- Select your account from the accounts in front of you, then click Remove from this device and confirm your choice again to delete the account from the device and log in again.
After these steps for both devices, log in to your account again and then make sure that the problem is gone and that your Gmail account is connected to the Internet normally. Make sure before starting to use this method that you register your password correctly so that you do not face difficulty in logging into your account again.
4- Clear the application cache:
Clearing the cache of any application is a solution that helps overcome many problems indeed, and you can do this by clearing the temporary and corrupted application files on your Android phone based on the following steps:
- Open the Gmail app settings.
- Select Storage from the options provided.
- Tap Clear cache to clear the app cache.
Through the previous solutions, you can get rid of the problem of the Gmail application not connecting to the Internet on your device. If the previous solutions do not lead to any result, you can try uninstalling the application and reinstalling it again, as this may solve your problem.
Read also: Comprehensive Guide | Delete Google Account from Apple and Samsung Devices






