3 Ways to Remove Edge Browser from Windows 10 and Windows 11
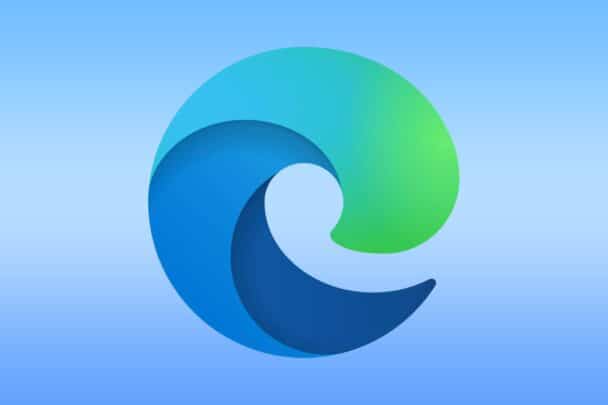
3 Ways to Delete Edge Browser from Windows 10 and Windows 11.. Edge browser, or Microsoft browser, is one of the best browsers launched, which is due to Microsoft. It is worth noting that Microsoft Edge browser is an alternative to Internet Explorer, but with major improvements and greater changes, but many users prefer to use Google Chrome or Firefox browser, and sometimes you need to free up some space or remove applications that you do not need, which then includes the Edge browser, and because this application comes by default in Windows, here are ways to remove it from Windows completely without problems, and below we will show the different solutions to delete Microsoft Edge browser from your Windows system.. Follow to learn more.
Ways to remove Edge browser from Windows
As we explained above, Microsoft Edge is one of the Microsoft applications that is found by default on the Windows system (mostly) and which many users may use as an alternative and few of them use it primarily. If you are one of the majority who do not use it at all and do not need it on their Windows system, here are the ways to delete the Edge browser in simple steps. Continue to learn about the ways to remove it: -
1- Delete Microsoft Edge browser from settings
(This method is especially if you installed Microsoft Edge manually) System settings are the ones through which you can intuitively do anything basic in Windows from changes, additions and modifications, and for this we will address them first to know how to delete the Edge browser through the settings in simple steps: -
- Go to your Windows settings.
- Go to applications
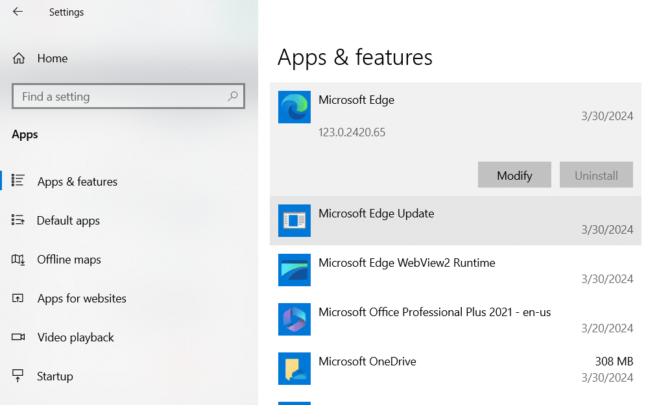
- Find Microsoft Edge and then tap uninstall to remove it.
2- Delete Windows Edge browser through CMD command window
This is one of the powerful ways to delete the Edge browser and even any application on the Windows system. It is a method that enables you to forcibly delete any program on your device, and now we will use it to delete the Edge browser, and this will be through the following steps: -
- Find out the version number of Microsoft Edge browser, which will be as follows:-
- Go to Edge browser
- Click on the three vertical dots at the top right of the browser.
- Select Help and feedback then select About microsoft edge
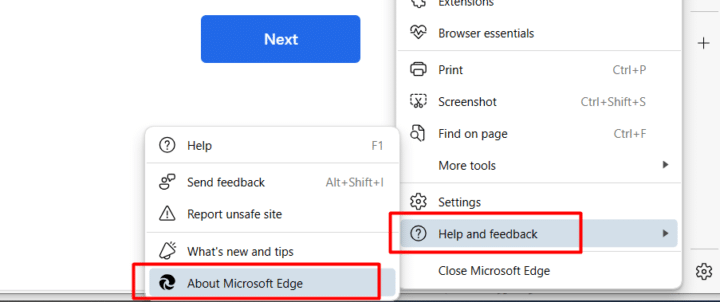
- Then copy the version number and keep it.
- In the system search box, search for CMD to open it by running as administrator.
- Paste the following command in the CMD interface:-
- cd %PROGRAMFILES(X86)%\Microsoft\Edge\Application\xxx\Installer
- Replace xxx with the version number you saved earlier in the command.
- Then after pressing Enter, paste the following command in the following interface:-
- setup.exe –uninstall –system-level –verbose-logging –force-uninstall
- Then you will find that Edge browser has been permanently deleted from your computer.
3- Delete Microsoft Edge browser from the records
None of the previous methods may work for you, and although they are final methods, all possibilities are available. You may find that it has reappeared in your system with any update, but we hope that this method will be final without return. Follow the following steps until you can use the Microsoft Edge browser: -
- Press Windows Key + R and type regedit in the search box.
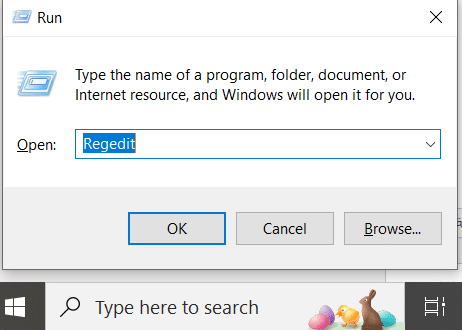
- Then copy the following path in the top line of the interface to access it:
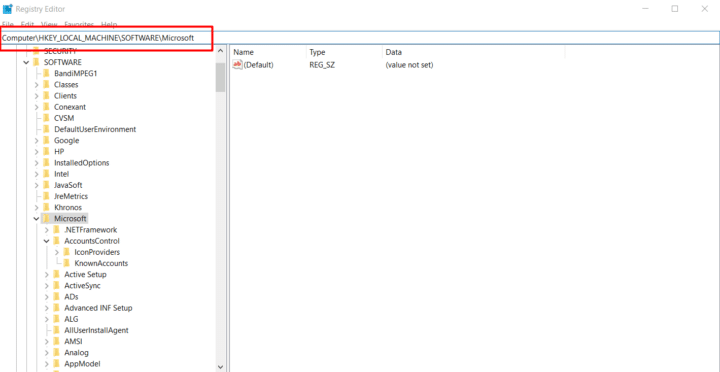
- HKEY_LOCAL_MACHINE\SOFTWARE\Microsoft
- Then right-click on the Microsoft box that appears, then click on new key to create a new key.
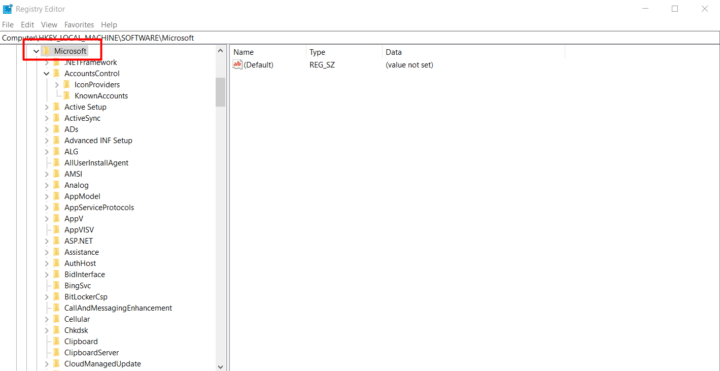
- Create a new key named: EdgeUpdate
- Then right click on the new file and choose New>DWORD (32-bit) Value and type DoNotUpdateToEdgeWithChromium.
- Double click on the DoNotUpdateToEdgeWithChromium file and put the value data of 1 then click ok
This way you have deleted Edge browser.
Read also: Learn about converting the hard disk from GPT to MBR and the difference between them
