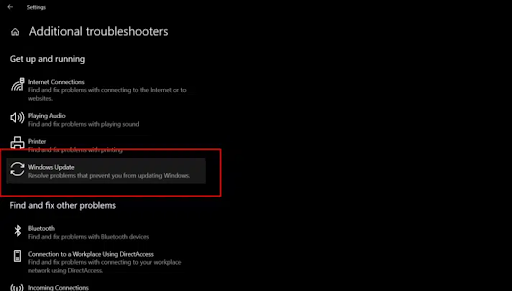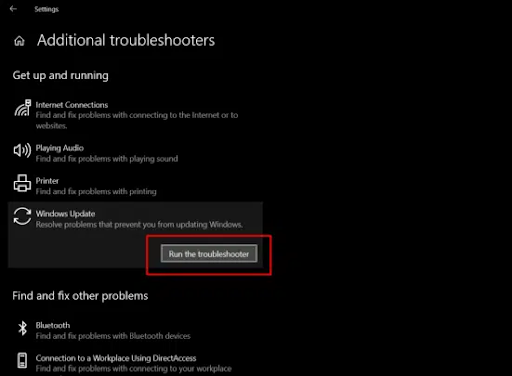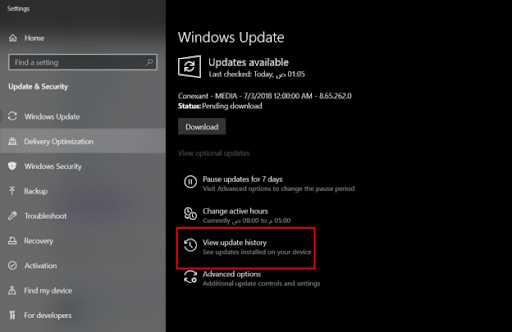The Top 8 Ways to Fix the Issue of Windows Updates Not Completing
fixing the issue of a Windows update that is not complete. Windows updates are an essential thing when you use a computer or laptop. Your computer can be exposed to hacking, viruses, or system errors, which makes you always need to install updates sent by Microsoft to ensure that you do not encounter any problems, but what if you encounter the problem of an incomplete Windows update on your computer? That it reaches 100% and stops at this point! What are the possible solutions to this problem? Continue to learn more.
Don't assume there is a problem.
Windows updates are not always the same size; there is no small update all the time. Sometimes Microsoft sends big updates for major fixes or updates to add features, and these updates by nature take a long time, so you should be patient for some time before asserting that there is a problem with the Windows update not being completed, and if you find that nothing has changed and the update remains at 100% without being completed, move on to the following solutions.
Remove external devices
If there is a wireless mouse or an external storage unit, whether it is an external hard drive or a USB disk, remove these external devices, as Windows may interfere with stable operation during the system update due to the computer being connected to any readable external device, then force the system to shut down by pressing and holding the power button, then restart it to see if the problem of the Windows update not being completed still exists or not.
Check the troubleshooter.
The troubleshooter is what enables you to explore your system for errors or problems that may be causing the problem you are facing, such as the incomplete Windows update. Therefore, what you will do is check the troubleshooter to see what has affected your system, specifically in terms of system updates, and this is as follows:
- Go to Troubleshooter by searching from the Windows search box.
- Then click on Other Troubeshooters (additional troubleshooters in Windows 10)
- Then click Run in front of Windows Update.
Then see if the Windows update incomplete issue on your computer is resolved.
Are there viruses?
Viruses can do a lot to your computer. Your computer can get infected with viruses if there is no antivirus program or if you disable the system's antivirus. The problem of a Windows update not being completed can occur as a result of the system being infected with a virus. Therefore, what you need to do is check the system to see if there are viruses or not, in order to get rid of them if they are found and to be reassured if they are not found. Let's move on to the next solution.
- Go to Windows Security and click on Virus & Threat Protection.
- Then click on Scan options.
- Then choose full scan and click scan now
Set auto update
Windows updates can be performed manually, or you can set up automatic updates, which means that Windows will automatically install updates when they are available without any intervention from you. Setting up automatic updates can cause a problem with updates if not activated, so set up automatic installation of updates to see if the problem of Windows updates not being completed is resolved or not.
- In the system search box, type Services.
- Then double-click on Windows Update, change manual to automatic (second option), and click on Start.
- Then click apply, then ok
Reboot in safe mode
In Windows, each part is connected to the other in a linked way, and the additional features and functions of Windows may affect the system update process. Safe mode in Windows cancels the additional features and functions, which allows the opportunity to re-update the system normally without a problem if the problem is in the system features and functions. After finishing, restart Windows in normal mode to see if the problem of the Windows update not completing has been resolved or not.
- In the search box, search for recovery options.
- Then, in the Advanced Startup section, click restart.
- Then choose Troubleshoot.
- Then choose Advanced options.
- Then choose Startup Settings.
- Then choose Restart.
- Then press the sequence number for the enable safe mode option (for example, press keyboard number 5)
Using Command prompt (Terminal (Admin) in Windows 11)
In the command prompt, the commands are presented in the form of codes so that they can be executed in depth, and what we will do is that we will make sure that there is no problem in the system or solve the problem that it faces that caused the problem of incomplete Windows update, and that will be in the following:
- In the system search box, type command prompt to open it.
- Then type the following command: SFC /scannow
- Then write each of the three commands separately.
- DISM/Online/Cleanup-Image/CheckHealth
DISM/Online/Cleanup-Image/ScanHealth
DISM/Online/Cleanup-Image/RestoreHealth
- DISM/Online/Cleanup-Image/CheckHealth
After the scan is complete, check to see if the Windows update incomplete issue has been resolved.
Reinstall the update
Reinstalling the update in Windows is possible, but how? What distinguishes the system is that it enables you to uninstall the update, and this is in case you do not like the feature it added or it caused instability in your system. If you encounter the problem of the Windows update not completing, what you will do is reinstall it again! But how? See below: -
- Go to General Settings/Windows Windows Updates Settings
- Then go to Update History.
- Then choose Uninstall Updates.
- Then choose the update that you are facing the problem of Windows update not completing to be uninstalled
- Go back to System Updates and check to see what updates are available.
Install the update again to see if the problem is solved or not.