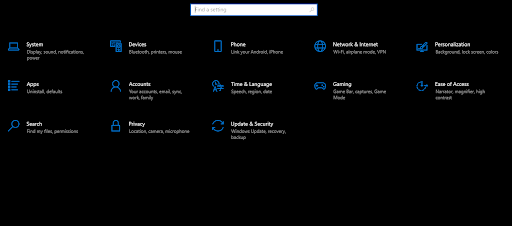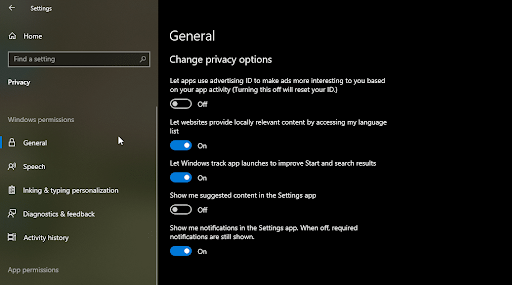The Complete Guide to Getting Rid of Annoying Windows Ads
You may have noticed the appearance of annoying Windows ads even after activating a copy of Windows on your computer. The reason is that Microsoft displays these ads extensively to promote its products and services through Windows. The matter will not stop here, but Microsoft announced on its official website that it is testing the display of promotional ads within the Start menu in Windows 11, which sparked widespread controversy among users.
It is true that you cannot get rid of these ads easily, but fortunately there are some steps that you can apply to block many of these annoying ads. Some of these solutions may not be useful in the future because Microsoft is trying hard to promote its products, but at the present time, the following steps will be effective to get rid of many ads.
9 Ways to Stop Annoying Windows Ads
1- Stop ads from appearing from the Start menu
Microsoft has introduced the Start menu to many Windows 11 users , something we've seen before in Windows 10. There are several steps you can take to stop these types of ads:
- Open the Settings window and press Win + I on your keyboard.
- Go to the Personalization menu and then to the Start page.
- Disable “Show recommendations for tips, shortcuts, new apps, and more”
For Windows 10 which shows ads in the Start menu suggesting to upgrade their system to Windows 11 and many other annoying Windows ads:
- Open the Settings window.
- Click on Personalization
- Turn off the “Show suggestions occasionally in Start” option.
2- Stop advertising notifications
Microsoft sometimes displays notifications for ads under the title “Tips and suggestions” which are suggestions to use the Microsoft Edge browser in order to obtain rewards in the form of points that can be used later, to disable this type of annoying Windows ads:
- Go to Settings, then System, then Notification menu.
- Then go down and click on Additional settings and remove the mark from the three options present.
As for the Windows 11 version, go to Settings, then System, then Notifications & actions, and repeat the same previous steps with the three options in front of you, which are “…Show me the Windows welcome experience”, “…Suggest ways I can finish setting up my device”, and finally “…Get tips and suggestions”.
3- Stop the ads of the Settings app
Even the application for controlling Windows Settings was not spared from the appearance of annoying Windows promotional ads, as it shows many promotional ads such as subscribing to Microsoft 365, Copilot Pro, and Xbox Game Pass services, but you can get rid of this type of annoying Windows ads in Windows 11 by:
- Open the Settings app and go to the Privacy & Security section.
- Go to General page
- By disabling the “Show me suggested content in the Settings app” option,
If you are using Windows 11, open the Settings app, then go to Privacy, then click on General, then disable the same option.
4- Prevent File Explorer ads from appearing
Annoying Windows ads may appear on the Windows File Explorer application, as Microsoft has exploited this application due to the availability of suitable space for ads for some time. The most common ads that appear in this application are OneDrive ads. Fortunately, you can cancel these ads in Windows 10 by:
- Open the tool and then click on the menu (⋯)
- Click on “View”
- Scroll down and uncheck “Show sync provider notifications”
- Click on the “OK” option.
In Windows 11, open File Explorer, then click on “View”, then “Options”, then repeat the same steps.
5- Disable lock screen ads
If you use Windows Spotlight to see new wallpapers on your lock screen, I'm sorry to tell you that Microsoft has also exploited this feature to display annoying Windows ads across the entire screen! But this time the ads displayed are mainly about games. If you want to use this feature without annoying Windows ads:
- Open the Settings app.
- Go to Personalization
- Open Lock screen page
- From the menu that appears, Personalize your lock screen option
- Select Picture or something other than Windows spotlight.
In Windows 11, go to Settings, then Personalization, then go to Lock screen, click on “Background” and also select anything other than the previously mentioned feature, then disable the “…Get fun facts, tips, and more” option, which will not appear to you if you disable the “Windows Spotlight” feature.
6- Get rid of search feature ads
So far, Windows 10 users are not exposed to this type of annoying Windows ads, unlike Windows 11 users. If you click on the search bar box in the taskbar at the top, ads for some games and other products will appear inside the search window. You can get rid of all this by opening the Settings app, then going to Privacy & Security, then to Search permissions, then scroll down and turn off the Show search highlights option.
7- Stopping students' reactions
This type of Windows ads cannot be considered annoying, but despite that, it is a great annoyance for many people, as you may be busy using the computer and suddenly a window appears from Microsoft asking you about your evaluation of Windows and if you would recommend it to other people. If you want to block this type of question in the future from Windows 10:
- Go to Settings, then Privacy & Security.
- Then go to Diagnostics & feedback.
- Select Never from the menu.
As for Windows 11, you can apply the same steps, but with the difference of the Privacy section in the settings instead of Privacy & Security in Windows 10.
8- Block Widgets window ads
At the end of the taskbar of Windows 10, articles and news about the stock market, the economy, and other topics are displayed in the Widgets window that may not interest many people. Almost the same thing exists in Windows 10, but with a different name “News and interests”, but this can be avoided in Windows 11:
- Click on any empty space on the toolbar and then choose Taskbar settings.
- Toggle the Widgets switch from On to Off.
In Windows 11, repeat the same steps, but with the News and Interests feature.
9- Get rid of useless applications in Start
In the Start menu there is a group of installed applications that may not be of interest to you, surprisingly these applications are not actually installed but are placed as a shortcut ready to be installed! Once you click on them, Windows will start installing them, examples of these applications are ESPN, Grammarly, and Luminar Neo, you can block the appearance of these applications on Windows 11 by right-clicking and then choosing Uninstall or Unpin from Start to hide them, for Windows 10 repeat the same steps but you should note that the location of these types of applications is slightly different due to the different shape of the Start menu.
Annoying Windows ads can be distracting, especially with their recent increase. Unfortunately, it is clear that Windows 11 will contain a lot of these ads, but by following the previous steps, you will ensure that these ads do not appear, or at least hide many of them, especially since these methods are completely safe and are not like methods that require any other additions or programs that may be harmful to your computer and Windows version.