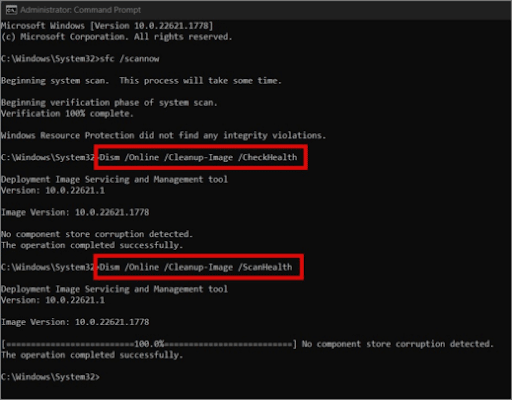Solve the problem of Windows 10 and 11 devices randomly rebooting
When your Windows PC is having trouble, rebooting is the primary solution, but what if the reboot feature itself becomes a nightmare? It can be frustrating when you are working on something important on your PC and it randomly and suddenly reboots, especially if it happens every few hours. Here are some solutions to help you fix this Windows problem on your PC.
Solve the problem of Windows 10 and 11 devices randomly restarting
There are several solutions that you can follow in order to solve the problem of restarting suddenly in your device. At first, there are some basic solutions. If they are not the cause of your problem, there are several other solutions, such as performing a scan and checking for the absence of new updates for your system, and others.
Basic solutions:
Before you first try to search for advanced solutions to fix your device issue, you can make sure that there is no problem with those points first and then move on to the next steps.
Check the power source:
Your Windows computer may be restarting automatically due to a power outage, so you should look into it to make sure it is not the root cause of your problem and also test your computer to check if the power can be connected to the computer from another source in a different wall. You should also make sure that the cable you are using to connect multiple computers is also working properly.
Make sure your computer is not overheating:
A common reason for a computer or laptop to constantly restart is overheating. If you're constantly gaming, editing 4K video, or performing other resource-intensive tasks, your computer may temporarily restart due to overheating as a precaution.
Clean your computer:
Another common reason that many users suffer from is the constant restarting due to dust accumulation inside the computer, which leads to overheating and system instability, so you may try opening your device to clean it from the inside or visit a computer service center to accomplish this task, if the reason is not any of the previous three solutions, move on to the next.
Disable automatic reboot when system failure occurs:
Windows has a hidden feature that automatically restarts your computer when a system failure occurs. You may have seen this firsthand when your computer suddenly shows a blue screen error or goes black. There is also a possibility that your device is restarting due to some bugs or errors in the software. Temporarily disabling this feature may help solve the restarting issue. Follow these steps to disable automatic restart on your Windows device:
- Open Windows Settings (Windows key + I) and go to System > About.
- Click on Advanced system settings.
- Go to the Advanced tab and click on Settings under the Startup and Recovery section.
- In the new window, uncheck the box next to Automatically restart and then click OK.
- Again, click the OK button and this should be the closest thing to solving the Windows rebooting issue.
Check the cables inside:
If you are able to open your computer, check for any loose or broken wires or parts inside your device. This may be caused by any movement that affects the components of the device from the inside. Regarding the hardware, have you recently upgraded or added new hardware to your computer? Sometimes Windows fails to initialize new hardware, or the added hardware may not be compatible with the current motherboard, which may be the reason behind the computer restarting continuously. If this is the problem you are facing , try to reach the compatible hardware with your device.
It is also possible that some hardware such as RAM, SSD or HDD may be damaged and this may be the reason why the computer restarts randomly sometimes, in this case, we reiterate that it is better to buy what is compatible with your personal device without problems
Check your power supply:
In the basic solutions, we talked about the overheating problem caused by heavy usages like gaming, video editing, etc. These tasks put a huge load on your CPU and GPU. If the power required by these applications or games exceeds the PSU’s capacity, it may fail to provide enough power, causing your computer to reboot . Therefore, make sure that your laptop or PC is getting the optimum power for its components (and a compatible adapter for your laptop is in good working order).
Change power and battery consumption mode:
When your computer is running in power saving mode or low performance mode, and you run a task that consumes a lot of power, the operating system will reduce the speed of the central processing unit (CPU) and other hardware components to save power, causing the computer to restart unexpectedly. Perhaps setting the power plan to high performance mode can help solve the restart issue. Here are the steps to do so. Note that setting high performance mode will affect your battery life if you are using a laptop.
- If you're a Windows 10 user, you can simply click on the battery icon in the taskbar and then drag the slider to the right to set it to the best performance mode.
- As for Windows 11 users, you must go to Settings, then System.
- Tap Power & battery and then select Best performance under Power mode options.
Laptop battery drain:
If your device's battery is completely drained, meaning it is no longer able to provide enough power to operate your device, any slight vibration may cause the device to restart. In this case, we recommend changing the battery to avoid this problem completely. However, if the battery is not the problem, you can move on to the next solution.
Uninstall recently installed software:
There is also a possibility that the reboot issue might have been triggered by a new app that was installed or updated on your Windows device and the glitch within the app might be significantly affecting the device’s behavior, so it is best to consider uninstalling the app that you recently downloaded before the issue started to check if that will solve the reboot issue.
Malware Scan:
Malware can infiltrate your system through various channels, such as pirated software, email attachments, unsafe websites, and more. This can lead to abnormal behavior in the CPU, disk, or memory, resulting in random reboots at any time. If you have a reliable anti-malware program, run a full scan of the device. If you don’t, don’t worry. Your Windows system also includes a built-in antivirus tool designed to help protect your device from external threats.
- Open Windows Search (Windows key + S) and search for the Windows Security app.
- After opening it, go to Virus & threat protection then Scan options.
- Select the Full scan option and click on the Start Scan now button.
Make sure there are no Windows updates:
Sometimes, a glitch in the operating system can cause your computer to restart automatically, to solve this, you can check for Windows updates as often, these updates contain solutions to such issues.
To update your Windows 11 PC:
- Open Settings.
- Click on Windows Update and then Check for updates.
As for Windows 10 users:
- Go to Settings (Windows key + I).
- Select Update & Security and then Windows Update.
- Click Check for updates.
Stop overclocking
Another reason for your system to fail could be due to overclocking your CPU. When you do this, you push the processor beyond the recommended limits, causing it to overheat and become unstable, which can lead to a system crash or permanent damage to the underlying hardware. Therefore, you need to restore your CPU settings to default values.
Run the Memory Diagnostic Tool:
A few moments ago, we talked about how hardware failure can affect your device, and RAM is no exception. To find any problem with your RAM, you can use a diagnostic tool that can help you find the root cause of your rebooting issue. Here ’s how to use the tool:
- Open the Run window (Windows key + R), then enter mdsched.exe and press OK or Enter key.
- After that, the scan window will appear, from here choose the option Restart now and check for problems and you have to make sure to save everything you were doing before pressing restart.
- The memory scanning process will then begin and if any error appears during the scan, it may be the cause of your problem.
Run SFC and DISM scan:
If there are no problems with your RAM, the next component to check for errors is your hard drive or solid state drive. Since Windows itself is stored and operated from the disk, any problem with it can lead to frequent reboots of your computer. In case of a problem, tools like SFC (System File Checker) and DISM (Deployment Image Servicing and Management) can help you fix many system file and disk problems easily.
- To perform an SFC scan, open a Command Prompt window as administrator.
- Enter the command sfc /scannow and press Enter key.
- It will start scanning your computer to detect and fix errors.
- To perform a DISM scan, open a Command Prompt window as administrator and type Dism /Online /Cleanup-Image /CheckHealth and press Enter. Note that CheckHealth will only scan for corrupted files without making any changes to your system files. If you want to make any changes, you can use ScanHealth or RestoreHealth instead.
Update Drivers from Device Manager:
Drivers in your Windows operating system are small programs that allow communication between the operating system and the hardware components installed on your computer, such as graphics cards, sound cards, printers, and others. Drivers play a vital role in enabling devices to work efficiently and effectively within the operating system installed on your device.
The importance of drivers lies in providing a way for the system to understand how to interact with each device and use its features correctly. When drivers are updated and compatible with modern devices, this allows the system to achieve better performance and take full advantage of the capabilities of the devices. In this case, if the hardware-level scan is not successful in solving the reboot problem, updating the Drivers may be the solution. You can follow these steps to update the drivers:
- Right-click on the Start menu or use the keyboard shortcut Windows key + X to bring up the WinX menu and from there, choose Device Manager.
- In these steps we will focus on finding the SSD, to do this, expand Disk drives and right-click on the selected disk, and choose the Update driver option.
- In the next window, you can search either with the automatic option or with the manual option and repeat the same steps every time you choose a definition.
Disable Fast Startup:
Windows' fast startup feature is designed to speed up the startup process of your computer. However, since it does not completely shut down your computer, although it is useful, it can sometimes cause problems with the startup process, resulting in random and automatic restarts of your device. Therefore, you may consider disabling this feature to see if it will solve the restart problem on your device or not. You can follow the following steps to do so:
- Search and open Control Panel on your computer using Windows search (Window key + S).
- Click Hardware and Sound settings.
- Under Power Options, select Change what the power buttons do.
- Next, click Change settings that are currently unavailable.
- Uncheck the box next to “Turn on fast startup” and then click Save changes.
Update your device's BIOS:
Periodically, the manufacturer of your computer or laptop releases BIOS updates; since BIOS is responsible for initializing hardware components and providing basic instructions for starting the computer, we believe that updating the BIOS may solve the reboot problem. However, it is important to note that this method comes with risks. If the update is not done properly or is disabled, it can render your device unusable. Therefore, it is important that you take the necessary measures before starting the steps of this method and relying on it.