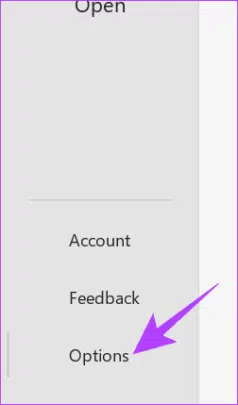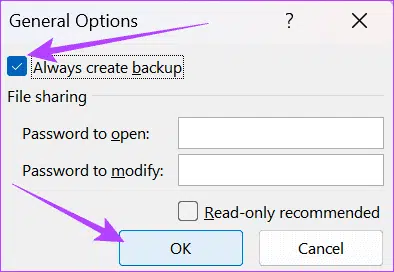One of the problems that we may face while using Excel is that we lose our work due to the system automatically restarting, or Microsoft Excel suddenly closing, believing that we have saved what we recorded in the Excel program. In this case, you can follow the steps in this article, by using which you can recover the Excel tables that you lost.
How to recover unsaved Excel files:
This article is divided into two parts, the first part enables you to recover files that you have lost by mistake in more than one way, and the second part is concerned with the precautions that you must take in order to avoid the possibility of losing your work on Excel spreadsheets.
Recover a corrupted Excel file by loading the last saved file:
This can be the easiest way to recover your excel sheet work. Even if you lose the unsaved file, you can later recover it and resume working from the last saved version. Here is how:
Open a Microsoft Excel file and click “File” in the upper left corner.
Select “Info” and click “Version History”.
Select the previously saved version and click “Restore” You can also see the last modification date next to the versions, after restoring the file, save it to avoid losing it again.
Using the Microsoft Excel Document Recovery feature:
You can also rely on this method if the first method did not work for you to recover your work on the application using these steps:
Open Excel and click “Open,” then choose “Recent” and click “Recover Unsaved Workbooks.”
Select the Excel file you want to recover and click “Open.”
Additionally, you can also follow these steps to recover your unsaved Excel work:
Open Excel and click “File.”
Select “Info” and click the down arrow next to “Manage Workbook” to select “Recover Unsaved Workbook.”
A small window will appear where you can select the unsaved file and click “Open.”
Recover Unsaved Excel Files Using Cloud Storage:
If you have saved documents in the OneDrive cloud storage service, you can retrieve them. Usually, your work progress in Microsoft Excel will be saved that way. You can follow these steps to use it:
On your computer, search and open Onedrive, you can use the Start menu or search to do this.
Open the Excel file you want to recover from here.
Recover using File Manager:
You can also recover your unsaved Excel work using the file manager, this method only works if you have saved the file in your system, here are the steps:
- Open the file manager and navigate to where you saved the excel file earlier.
- Double-click the file to open it.
Although this may not include the latest version of the data, it will contain the data you saved or the last data that was automatically saved. If you right-click on the file, you can go through previous versions using “Version history” so you can easily retrieve your work.
Ways to preserve Excel files to avoid losing them:
Now that you have done your work on the excel sheet, there are multiple ways you can use to avoid losing those files or your work in general on excel sheets again.
You can enable autosave to ensure that Microsoft Excel saves your progress regularly. To do this, toggle the “Autosave” button in the top left corner of the application interface.
Enable AutoRetrieve Information in Excel:
You can enable recovery settings to recover unsaved Excel file by following these steps:
- Open Excel and click on “Options”, if you are using any excel sheets open the File menu then click on More then Options.
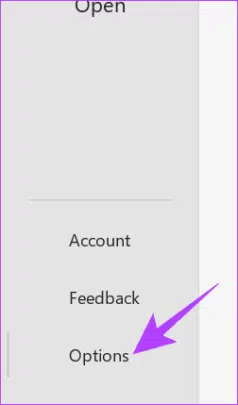
- Choose “Save” and select “Save AutoRecover information every minute” It is best to choose the time interval that you want Excel to save the data, we suggest choosing any time between 5 and 10 minutes.
- You can also enable “Keep the AutoRecovered version if I close without saving” and this will ensure that Excel data that was not previously saved is saved.
You can create a backup copy of your work on Microsoft Excel so that you can use those files in case the original files are lost or damaged. Follow these steps to be able to do that:
- Open the Excel file you want to back up and click “File”
- Select “Save a Copy” or “Save As.”
- Select where to save the file and click “Tools”
- Select “General options”
Check the box “Always create backup”.