How to downgrade from Windows 11 to Windows 10
Want to go back and uninstall Windows 11 After trying Windows 11 and didn’t like the situation and want to go back to Windows 10. If you had a genuine Windows 10 license when you upgraded to Windows 11, you can always go back. If not, there is a solution, don’t worry. To go back to an older version of the operating system, it depends on how long you have been using Windows 11.
Uninstall Windows 11
There are two ways you can uninstall Windows 11: you can roll it back to Windows 10 or you can format a flash drive or CD and install Windows 10 fresh.
1. How to downgrade from Windows 11 to Windows 10
If you want to restore the old version of Windows 10 on your device, there is actually a way you can use to return again from Windows 11 to Windows 10 .
If you want to go back to Windows 10, you are restricted by certain conditions;
- You must have installed Windows 11 via a Windows 10 upgrade , i.e. Windows 11 should not be a clean install.
- I upgraded to Windows 11 or lower a few days ago.
- You did not delete the Windows.old folder in the Windows partition.
If you meet the above requirements, you can roll back to Windows 10 from Windows 11 by following these steps.
- Open the Settings app using the keyboard shortcut Win + I.
- Go to System.
- Select Recovery.
- Under Recovery options, select Go Back.
- Follow the on-screen instructions to return to Windows 10 .
Note: If this option is grayed out with the message “This option is no longer available on this PC,” you have used Windows 11 for more than 10 days, or you have deleted the Windows .old folder.
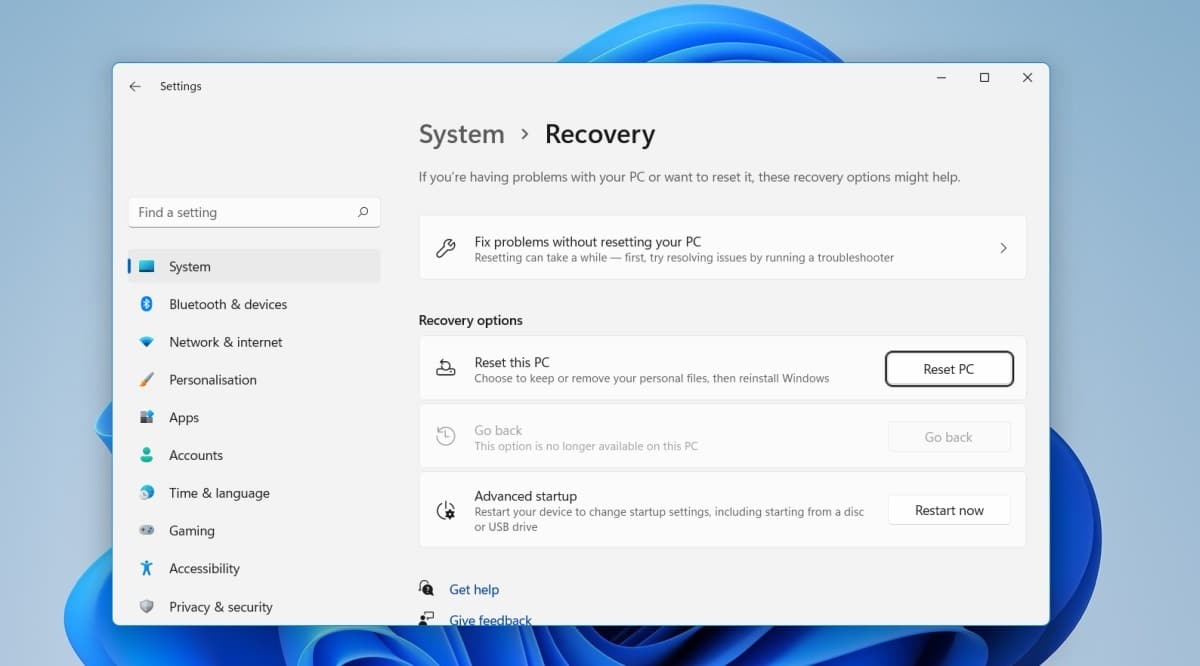
2. Reinstall Windows 10
If you can't roll back to Windows 10 , you'll have to reinstall Windows 11. Make sure you back up all your important files before reinstalling Windows 10.
First download the Windows tool
- Visit the Microsoft download page for Windows 10.
- Download Windows 10 media creation tool.
- Run the tool and select the Windows 10 edition and language you want to use.
- Connect a USB drive of at least 8GB capacity to your system.
- Select the “burn to USB” option.
- Allow the tool to download Windows 10 and copy it to USB.
- Once the USB is ready, reboot your system .
Secondly, after running the system
- Enter your BIOS.
- Set the first boot device to USB.
- Connect the Windows 10 installation USB to your system.
- Restart the system .
- On the installation screen, select your operating system language .
- Select your Windows partition and format it (this will remove everything on the partition including all Windows 11 files).
- Once formatting is complete, follow the on-screen steps to install Windows 10.
Note: Windows 10 can be installed within 20 minutes to 2 hours. It depends on your hardware.
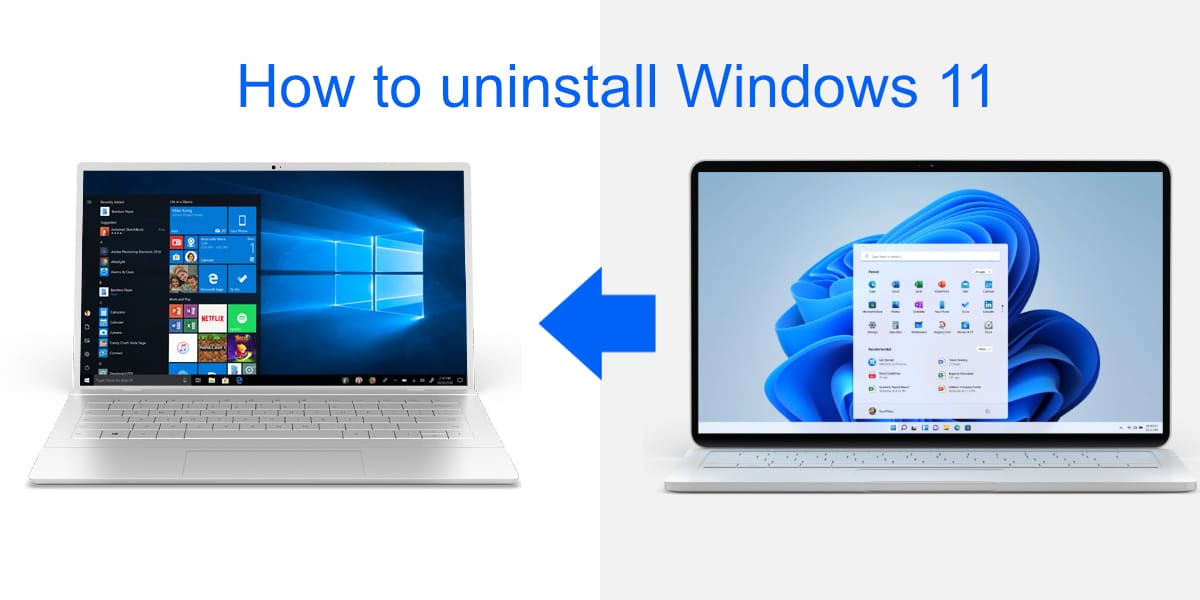
Should I uninstall or continue with Windows 11?
Windows 11 may not have the features that would make the average user want to upgrade to Windows 11 , but it’s a good new operating system. If you’re buying a new laptop or desktop, getting one with Windows 11 isn’t a bad idea. It’s mostly stable.
If you are coming from Windows 10
The changes in the operating system , no matter how small, may not please you, but there are certainly some who are happy with Windows 11 and see it as much better than Windows 10. In the end, these are points of view. Whoever wants to install Windows 11 should do so, and whoever wants Windows 10 and sees it as the best should use Windows 10. There is a third point of view, as there are some users who are still using Windows 8.1.

