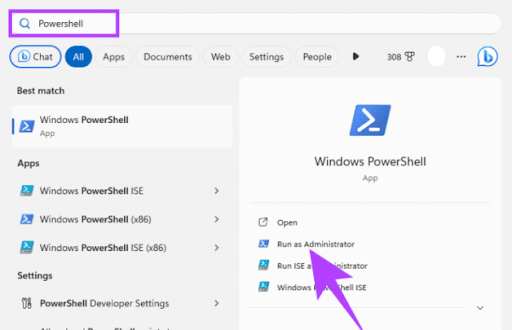How to delete a service from your device in 4 ways
You can delete a service from your device in more than one way whenever you want to dispense with a certain service. Services are basically a type of application that provides the basic tasks that your device system works with, such as backup, anti-malware and anti-virus programs. You may decide that you do not need a certain service and want to remove it, or perhaps because it causes problems that affect the performance of your device. Therefore, you can follow the steps of any method that suits you from the following methods until you can delete it.
Situations where it is better not to remove the service from the device:
- If you do not know the role of the service on your device, it is better not to rush and delete it before searching for its role and importance.
- If you do not know how to restore the service in case you need it again or after noticing some problems after deleting the service, one of the ways to restore services is the System Restore feature, which enables you to restore your device’s system as it was.
Ways to delete a service from your device
Method 1: Use Command Prompt to delete the service
- Press the Windows button on your keyboard and then type Command Prompt.
- Click on Run as administrator and then choose Yes in the window that will appear in front of you.
If you know the name of the service you want to delete, go to step four. The next step is for you if you do not know the name of the service - Type the following command: sc queryex type=service state=all and it will show you all the services on your device.
- Type this command and replace name with the name of the service you want to delete: sc delete name.
- This will remove the service from your device and a message will appear informing you that the deletion process has been completed.
Method 2: Delete a service using PowerShell
- Press the Windows button on your keyboard and then type PowerShell.
- Click Run as Administrator and then Yes in the window that will appear.
- Type the following command to find out all the services on your system: Get-Service.
- Type the following command to delete a service from your device and replace the word servicename with the name of the service you want to delete: sc delete servicename.
- You will not see a message that the service has been deleted as you would when using Command Prompt, but it is easier because all the device services are displayed in front of you so that you can type the service name correctly.
Method 3: Use Registry Editor to remove a service from your device
If you prefer to use this method, you must first make sure to store a backup copy so that it does not cause any problems with your device. You can rely on the following steps to keep a backup copy and then move on to the steps that you will follow in order to delete a service from your device.
Backup steps
- Type Registry Editor in search and select Run as administrator.
- From the file menu, click Export.
- Choose a location and name for the backup and make sure to select All in the Export range section.
Delete a service using Registry Editor
- Type Registry Editor after opening the Start menu, click Run as administrator, and click Yes in the window that appears in front of you.
- Type this address into the address bar at the top of the interface: HKEY_LOCAL_MACHINE\SYSTEM\CurrentControlSet\Services.
- This address will take you to all the services on your device, right-click on the service you want to delete and then choose Delete.
- Click Yes and restart your device to permanently delete the service.
Method 4: Use Autoruns
It is a tool that you can download using the link in front of you so that you can know all the services and programs that work automatically when you start using your device.
- Download Autoruns from here and extract the zip file to the folder you want to put it in.
- Choose Run as an administrator after unzipping the file and click Yes in the window where you will confirm your decision and wait until your device system is scanned and the programs and services that run automatically are displayed.
- Click on Services from the interface available to you and you will see all the services available on your device.
- Select the service you want to delete, right-click and choose Delete from the menu that will appear in front of you, and confirm your choice by clicking OK.
- This will delete the service you selected from your device.