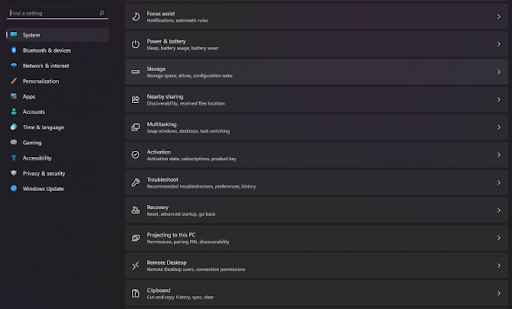How to Remove Older Window Folders on Windows 11.

Why should you delete old Windows files?
The first and biggest benefit of this is to free up the space used on Windows and to get better free space. This point is especially useful if you are using a storage disk with a low space or you have allocated a small space for the system, but in any case you should not delete these files directly after updating Windows. This is the most important warning in our article. Deleting old Windows files should be done after you are sure that the system is working efficiently and that you will not want to return to the old version of Windows or to an old update.
Delete old Windows files on Windows 11
Via the Settings app
With Windows 10, Microsoft launched a feature called Storage Sense, which is concerned with files on the system and automatically cleaning them and deleting old files. This feature can help you delete old Windows files easily. Of course, by default, this feature will delete these files after about 30 days, but now we will teach you how to delete files manually without waiting for a period of time.
Steps
- Open the Settings app.
- From System choose Storage
- Click on Temporary files
- Select only Windows Update Cleanup and Delivery Optimization file options.
- Click on the Remove files button.
Via Disk Cleanup tool
Disk Cleanup is a very old tool that has been on Windows for a very long time. Its idea is simple; it searches your files for temporary or unwanted files and deletes them easily. It can be used to delete any files easily, and of course we are talking here about deleting old Windows files. So how do you use it?
Steps
- Open the Start menu, type Disk Cleanup, and select Run as Administrator.
- Select your system partition (usually C)
- Select Windows Update Cleanup and Delivery Optimization files and then click Ok.
- Click Delete files to confirm.
Using the Software Distribution folder
Microsoft stores update files and old files in a folder called the Software Distribution folder. By deleting the contents of this folder, you can get more free space in the system. You must first stop the update service temporarily, then enter the folder to delete everything and return to running the updates again. How?
Steps
- Open the Start menu, type Services, and press Enter.
- Find Windows Update service
- Right-click on it and choose Stop.
- Open the Run window by pressing Windows + R.
- Type the command C:\Windows\SoftwareDistribution and press Enter.
- Clear the files in front of you.
- Return to Services window
- Right-click on Windows Update and select Start.
Summary of deleting old Windows files
Deleting old files on Windows is very important when you are using a device with a relatively weak storage memory. You do not need old Windows files all the time; only in the first periods of using the device after the update. You may need them if there are problems with the current update of your device, but as long as the device is working without any problems and does not bother you, there is no benefit from these files, and you can delete them without fear.