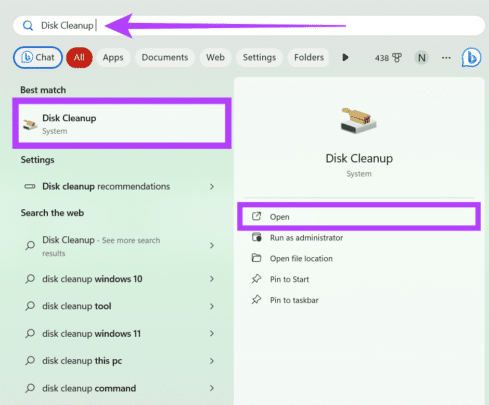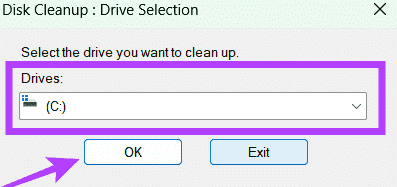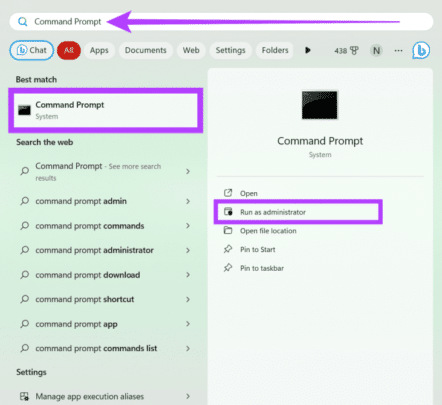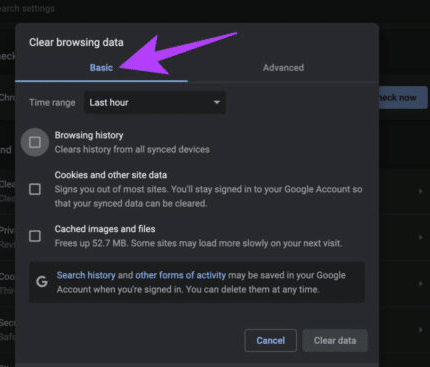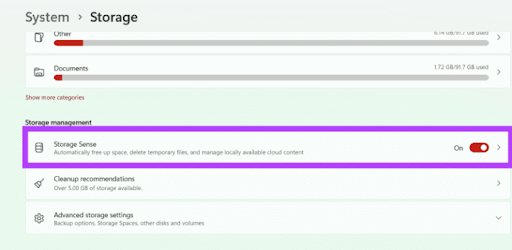How to clean Windows from extra files
Cleaning Windows from excess and neglected files is one of the steps that you may need every now and then, as they may cause your device to slow down and drain your storage space on your device. By using the following simple methods, you can delete excess files on your Windows system , which increases the space and productivity of your device.
How to clean Windows from extra files
Remove Temporary Files:
Temporary files are created during routine tasks and installations and gradually accumulate over time, consuming storage space. Deleting them increases storage space and contributes to improving system performance. You can follow the following steps in order to be able to remove them:
- Open Settings.
- Select System and then tap Storage.
- Click on Temporary files.
- Select the files you want to get rid of, knowing that the Downloads option contains what you have previously downloaded to your device, so if you want to keep what you have downloaded, do not select this Downloads folder among your removal options.
- Click Remove files.
Perform Disk Cleanup (on older versions of 11 and on Windows 10)
Disk Cleanup is a useful tool in your Windows system toolkit that lets you remove unwanted files from your device by scanning and calculating the space you can free up on the disk you have selected. Follow these steps to get rid of excess and junk files on Windows :
- Press Windows + S keys on your keyboard, search for Disk Cleanup and open it.
- Select the disk you want to clean from the drop-down list and press OK, the tool will then take some time to check how much space you can free up on Windows.
- Check the boxes next to the items you want to remove and then click View Files to see the files that will be deleted and then close the window once the files are checked.
- Click Clean up system files to remove unnecessary system files.
- Again, select the disk you want to clean and press OK and Disk Cleanup will scan your device again.
- Click OK to delete the redundant files.
- Click Delete Files to confirm the action.
Remove excess files using Command Prompt:
Command Prompt is a tool that allows you to control your device by typing some commands, which reduces the need for multiple clicks to get what you want. It is one of the fastest ways to remove unwanted files from the Windows system and make it run faster. However, you must be careful as you can accidentally delete essential data on your device.
Note: Create a system restore point before using the command window as a junk cleaner.
- Search for Command Prompt and click Run as administrator on the right side of the window, and choose Yes to allow the application to make changes when prompted.
- Enter the following command: Cleanmgr and press Enter.
- Select the disk you want to clean from the drop-down list, press OK and wait 2-3 minutes for the scan to finish.
- Select the box next to the items you want to remove and press OK.
- Confirm the command by clicking on the Delete Files button.
Additional information for Cleanmgr command:
In addition to the above, if you often find yourself cleaning up temporary system files that have been created on your device, here's how you can use Command Prompt to help you out:
- Go to Command Prompt and press run it as administrator.
- To view temporary files, enter this command and press Enter: %SystemRoot%\explorer.exe %temp%\ and you will be taken to the Temporary Files window, check and then close it.
- To delete temporary files, type this command and press Enter: del %temp%\*.*/s/q .
Delete Residual Files of Software:
Residual files, also known as redundant files, are files that remain on your computer after uninstalling a program or performing specific system tasks. Deleting these files can free up space for your computer and ensure smoother operations on Windows .
- Open Run from the Start menu.
- Type '%temp%' and press OK.
- After opening the temporary files window, press Ctrl + A to select all files, then right-click and choose Delete.
Clean Restore Points:
System restore points are copies of your computer's system files and configurations that you can use to return to a previous state if something goes wrong. However, these points can accumulate over time and take up a lot of disk space. So, you can follow these steps to delete them from Windows :
- Find and open Disk Cleanup .
- Select the drive you want to clean (usually drive C) and press OK.
- Click the Clean up system files button and then click OK in the message that appears to allow it to make changes.
- Again, select the disk (where Windows restore points are saved ) and press OK.
- Go to the More Options tab and press the Clean Up button under the System Restore and Shadow Copies section.
- Press Delete to confirm the action.
Remove Browser and Thumbnail Caches:
Browser cache and thumbnails are temporary files stored on your computer by web browsers and File Explorer. These caches are used to store data that can be reused later, which can improve your computer's performance. However, removing them provides you with many benefits, such as freeing up hard disk space, improving browser performance, protecting your privacy, reducing the risk of malware infection , and more.
You can delete Thumbnails by deleting the Temporary Files that we mentioned at the beginning of the article. As for deleting the browser cache, you can follow these steps:
- Open your browser settings and click on Privacy and Security.
- Click Clear browsing data.
- Make sure to switch to the Basic tab.
- Click the check boxes next to Cookies and other site data and Cached images and files.
- Click on the menu at the top and select All time.
- Click Clear Data.
Enable Storage Sense option:
Storage Sense is a feature built into Windows that deletes temporary files, unused apps, and other items you don't need and frees up space. You can also turn on Storage Sense manually or on a schedule. Here's how to enable it on your Windows device:
- Open Settings.
- Go to System and choose Storage.
- Enable the button next to Storage Sense and click Yes in the message to allow the tool to change your device.
Using CCleaner:
Using third-party tools is a simple way to delete excess files on your Windows computer. There are many tools that can help you clean up those files, but we will use CCleaner as an example in this tutorial.
- Install CCleaner on your device.
- Go to the Custom Clean section and under the Windows and Application tabs check the boxes next to what you want to remove.
- Click Analyze to scan the files, then press the Run Cleaner button and choose confirm to confirm your action.