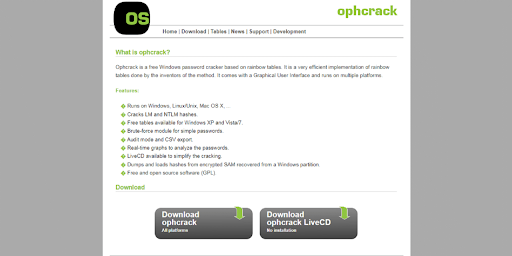How to cancel the computer password in more than one way for Windows 11 and 10
You may need to cancel the computer password in several cases while using your device. Entering a password every time you need to open your device may be an obstacle for some users. Therefore, after ensuring the security of your device and the data on it and that you do not need a password on it, you can cancel it through several methods in this article.
What you should know before removing your computer password:
Although the steps to remove the password are easy and may actually solve a problem for you if you are having difficulty remembering the password you chose or want to access the files on your device directly without having to type the computer password every time, you should keep some things in mind once you remove the password.
For example, make sure that anyone who accesses your computer will not access any files or data that you do not want them to access, or access and use the password for any of your accounts without your knowledge, or install any malicious software on your device that leads to the loss of data on it or reduces the efficiency of your device.
So before starting these steps, make sure that you know who can use your device, and you can probably protect any important file or folder with a password without having to use a password on the entire device.
How to remove computer password for Windows 10:
There are several methods you can follow to be able to cancel the computer password:
The first method:
- Open the Start menu and type netplwiz in the search box to open the Accounts settings.
- Select the account from which you want to remove the computer password from the Users for this computer section, then deselect the User must enter a user name and password to use this computer option, as shown in the image.
- Click Apply, then enter your Microsoft account information so you can cancel your computer password, then click OK to complete the steps.
Once you have completed the steps, your device will remain password-bound as it was, but you will automatically log in every time you turn on your device so that you do not have to enter your computer password every time you use it. You will also need to enter the password if you try to connect to your device remotely.
The second method:
- Open Settings and go to Accounts.
- Click Sign with a local account instead.
- Confirm your current Microsoft account password so you can complete the steps and then create a new username.
The third method:
You can also use this method to remove the computer password from Windows 11:
- Open the Start menu and search for Command Prompt.
- Right click on the result that will appear and then choose Run as administrator.
- Type the following command in the window that will appear: net user.
- Also type this command, replacing username with the username you want to remove the password from: net user username *.
- Press the Enter button twice to be able to cancel the computer password, and once you complete these steps, you will not be asked to enter a password when logging into your device.
Cancel computer password through programs:
There are several programs that you can use to recover Windows passwords, including the following:
1- Ophcrack program :
It is a free and open source program that you can use to recover Windows operating system passwords. It supports all versions of Windows and provides advanced options that enable the user to recover the password for his accounts and Microsoft accounts.
After downloading and installing the program on your device, it will display the accounts on your computer, and by selecting the account for which you want to recover the password, the program can start trying all possible characters until it reaches the correct password for the account, after which you will be able to log in to your device again easily.
2- PassFab 4WinKey program :
This program also helps you cancel the computer password if you forget it or encounter a problem logging into your device. The free version of it provides the ability to recover the password of one account with support for all versions of the Windows system .
You can also use it to set a new password after recovering the password you had trouble remembering.
3- Lazesoft Recover My Password:
This program is also a good option if you want to remove the computer password, as it provides you with the ability to recover the Windows system password using a USB or CD. The free version of the program allows you to recover the password of a single user account, while the paid version allows you to recover Microsoft account passwords as well and remove passwords for different accounts.