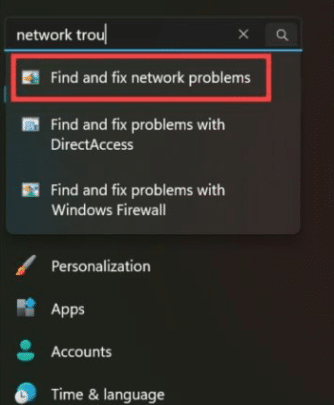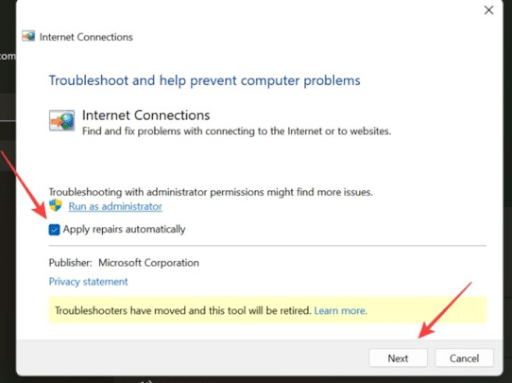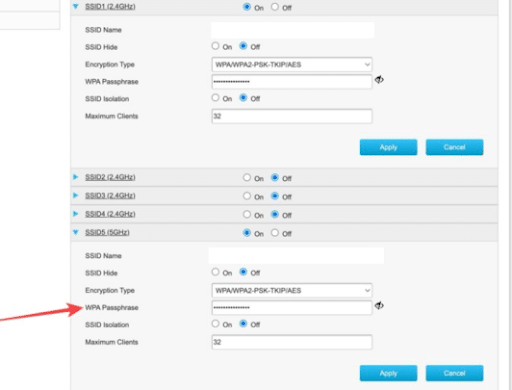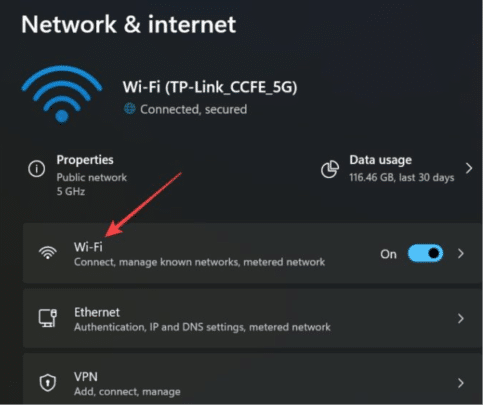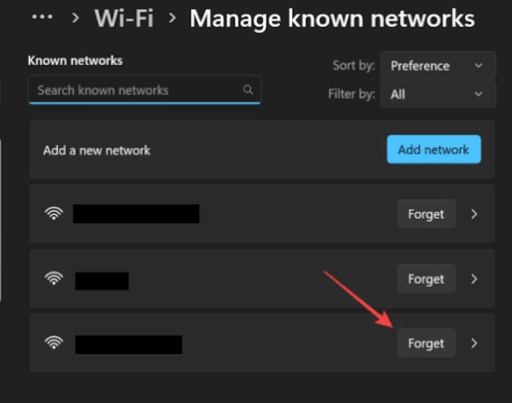8 Solutions for Wi-Fi Not Working in Windows
You may encounter a problem with Wi-Fi despite entering the correct password more than once on your Windows device. This is a problem that many people face and is due to more than one reason, such as a malfunction in the network, software definitions, or MAC address. Through this article, you can try several methods to end this problem in Wi-Fi operation on your device.
8 Solutions for Wi-Fi Not Working in Windows
Common mistakes:
There are several common mistakes that you should make sure you haven't made before you start looking for advanced solutions to your problem. Check the following list to make sure you haven't made any of them:
- No Caps Lock On Some devices don't have the familiar green light on the Caps Lock button, making it hard to know if it's on or not. Open a browser tab and type to check.
- We know you don't want to hear this, but check your password once; to avoid mistakes, copy and paste your Wi-Fi password instead of entering it manually. You can use Windows clipboard, messaging apps like WhatsApp or Telegram, or use a phone link to send the Wi-Fi password to your Windows computer.
- Check with the administrator and ask if the password has been changed. It may have been changed for security reasons.
- Connect your Windows PC to a mobile hotspot or other Wi-Fi network if available to check if there is something wrong with your Windows configuration like firewall etc.
- Connect another phone or computer to the network and enter the password on another phone and if the phone connects to the network then the password is correct.
- The administrator may have restricted the number of devices that can connect to the Wi-Fi network, if you are a home user, you don't need to worry about it but if you are in an office or public Wi-Fi network, feel free to ask the administrator or owner to look into it.
Use the debugger
All versions of Windows come with a set of troubleshooting tools. One tool solves common network-related problems, such as the one you're experiencing.
- Press Windows key + I to open Settings.
- Using the search bar in the upper left, search and open Find and fix network problems.
- A pop-up window will appear, click on the Advanced button.
- Make sure Apply repairs automatically is selected and then click Next.
- Let it run and see if entering the Wi-Fi password connects your computer to the network.
- If the Wi-Fi password still doesn't work, go back to Settings, this time look for Find and fix problems with your network adapter, turn it on and follow the same steps starting from step 3.
Reset your Wi-Fi password or inquire from the company:
If your home or personal Wi-Fi password is not working, you can quickly change it yourself using one of the devices that are connected. However, if you work in an office, changing the Wi-Fi password for a single computer or mobile phone can cause many problems, which is why we do not recommend it unless several employees are facing the same problem, in which case you can contact the administrator.
The steps to change your Wi-Fi password will depend on the type of router you have, we recommend using Google to find your router's support page.
- Usually the IP address to enter in the browser is 192.168.1.1 or 192.168.0.1.
- You may then need to log in if you haven't already, the username is usually admin and the password is admin, sometimes the username and password are written on the back of the router, again, check the router manufacturer's support page to find the login details if they don't work.
- Once you enter, you will find a page with your Wi-Fi or WPA password, you can either change the password here or view the current password to make sure it is correct.
- Restart your router.
Update or reinstall Network Adapter Password:
A driver is something that helps external hardware devices like a network adapter, graphics card to communicate and interact properly with Windows and computer software. Like all software, drivers also receive updates and can sometimes cause the problem. You can follow the steps below to make sure that this is not the cause of your network issue.
- Search for Device Manager from the Start menu and open it.
- Double-click on Network Adapters to download the list, find your Wi-Fi adapter, depending on the model of adapter, you should see something with Intel or Wi-Fi in the name, right-click on it and select Update.
- If you did the above steps and the password doesn't work, go back to the menu again and choose Properties.
- Under the Driver tab you can update it as well as uninstall it if there is a new update installed recently, if the options are grayed out there is nothing to do in that case.
Forget Network:
When you connect your Windows computer to a Wi-Fi network, it saves information about the network so that it doesn't need to search for it again. Forgetting the network and reconnecting to it can help you bypass the Wi-Fi problem in Windows.
- Press Windows key + I to open Settings, choose Network & internet from the left sidebar, and then click Wi-Fi.
- Click Manage Known Networks.
- Click Forget next to the Wi-Fi network your computer isn't connected to.
- No confirmation window or anything like that will appear, the Wi-Fi network will be removed immediately, then restart the router and search for the Wi-Fi network, and reconnect to it using your password.
Reset Network Settings:
Please note that resetting your network settings will delete all saved wireless networks on your Windows computer, which means you will have to re-add them and enter the password again.
- Open Windows Settings again (Windows + I) and go to Network & internet then Advanced network settings.
- Click on Network reset.
- Click Reset now.
- Follow the on-screen instructions next.
Reset Firewall and Flush DNS:
Firewall protects your computer from external threats of all kinds, however it may block access to things that are not harmful to your computer, so you can use some CMD or Command Prompt commands to reset the firewall and flush DNS.
- Search for CMD in the Start menu and click Run as administrator to open it with administrator privileges.
- Type the following commands, one at a time, and let the first command run before giving the next one:
netsh int ip reset
netsh advfirewall reset
netsh winsock reset
ipconfig /flushdns
ipconfig /release
ipconfig /renew - Close the command window, restart your device, and check if the Wi-Fi password works.
MAC address check:
If you are trying to connect to a Wi-Fi network in an outdoor location such as a hotel, for example, your device may not connect to the Wi-Fi network even if the password is correct. You should ask the administrator to add the MAC address first. The MAC address, or Media Access Control address, is a physical address that helps the network identify your computer. It is different and specific to each device and is used for verification on the local network.
You have to manually add the MAC address to the router, the steps will vary slightly depending on the brand and model of the router, to find out the MAC address of your Windows computer , open CMD with administrator privileges as we did before and copy and paste this command: ipconfig /all and find the MAC address of your device.