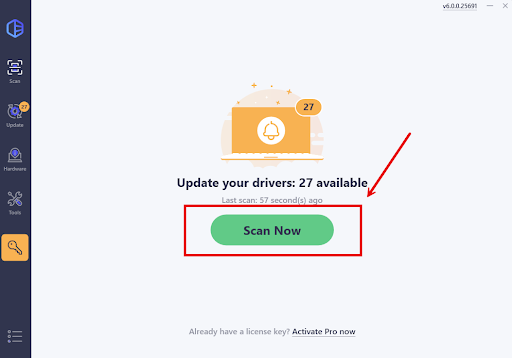5 Quick Ways to Fix No Signal Problem on Computer Screen
Imagine that you are doing your work on your computer and suddenly you see a message “no signal”. The computer is still working but there is no signal on the screen . This problem faces most Windows users and may cause many tasks to be disrupted and time wasted. So what is the solution?
The no signal message indicates that the screen is not receiving any input from the computer. This error is often caused by many factors, including poor screen cable connection, screen damage, old software updates , and many other reasons. But don't worry, whatever the problem, we will find a solution. Through this article, we will show you 5 different ways to solve the no signal problem on the computer screen. Let's go.
How to deal with no signal problem on computer screen?
If the computer is working and suddenly the message "no signal" appears on the screen and stops working, this may be due to several reasons that must be identified and solved in order for the screen to work again. Therefore, we will provide several quick ways to fix and solve the problem of "no signal" on the computer screen , depending on the reason for the signal being cut off.
Solution 1: Reconnect or replace the display cable
A loose connection between your monitor and your computer will cause the no signal issue on your monitor, so when you see a no signal message on your monitor while booting up Windows , the first thing you should check is whether the monitor cable is connected tightly or not.
Reconnect the display cable and check that it is inserted into the correct input source. If the display cable is securely connected and no signal is still displayed, the cable may be damaged and should be replaced. A damaged or incorrectly connected cable in the HDMI or Display Port will certainly prevent the display from turning on .
Solution 2: Check the status of the display input source
Computer monitors are manufactured with more than one input source and this results in difficulty in connecting the cable to its correct source. If we connect the monitor to the wrong source, this may cause the message no signal to appear. Therefore, before determining the correct input source for your monitor, you must know the ports on the computer and monitor.
Guidelines for selecting the correct input source for your display
- Make sure your computer and monitor are turned on and connected to a power source.
- Press the menu button on the screen.
- Go to Input Source and select the correct source, if the connection between the device and the display is via HDMI, set the input source to HDMI.
Solution 3: Make sure the graphics card is securely seated in its slot.
The no signal message will also appear if the graphics card is not firmly inserted into its slot. In this case, you need to open the computer case to check this. This is done in several steps:
- Turn off your computer, then disconnect all cables including the power cable.
- Open the computer CASE to locate the graphics card. The location of the graphics card in the computer is determined by the type of card and the manufacturer of the device.
- Remove the graphics card from the motherboard and then firmly reinsert it into its slot.
- Reconnect the monitor's power cable and connect it to your computer.
- Press and hold the power button for 30 seconds to a minute and then connect the power cable to the power outlet to turn on the device.
If the problem still persists, do not worry, there are more ways to fix and solve the no signal problem on the computer screen .
Solution 4: Test the screen on other devices
If the cables are fine and you are still facing the problem, the problem may be with the screen itself or the device, so you can try testing the screen on other devices to find out why the no signal message appears while the computer is running.
You need to replace the screen with another one and connect it to the computer; if the new screen works well, the fault may be with the original screen, but if the problem is with the computer itself, you can check the device to find out the cause of the problem. Here are the steps to check computer problems:
- Press Windows + R to open the Run dialog box, type perform /report and press Enter to run the tool.
- The software collects data for more than 60 seconds and displays Diagnostic results, click on the results and find out the status of your computer components in the subsection.
Solution 5: Update your graphics card driver
Sometimes the problem of no signal on the screen may also be caused by the graphics card drivers , so try updating these programs to solve the no signal problem on the computer screen. There are two ways to update the graphics card drivers: manually and automatically.
- You can update your graphics card drivers manually by going to the manufacturer's website and searching for the latest driver, but you need to make sure to choose the driver that is compatible with your Windows system .
- Update your drivers automatically If you don't have the time or expertise to update your graphics card driver manually, you can instead do it automatically with Driver Easy.
- Download and install Driver Easy .
- Run the program and click on the Scan Now button, it will then scan your computer and detect any driver issues .
- Click Update All to automatically download and install the correct version of all missing or outdated drivers on your system.
- Restart your computer to activate the changes.
In the end, the reasons for the signal being cut off from the screen while the computer is running vary according to different factors related to the screen itself, the computer, or the operating system, so you need to know the cause of the problem to find the appropriate solution to it, and we hope that we have provided a comprehensive explanation of the problems and methods necessary to solve the no signal problem on the computer screen during this article .