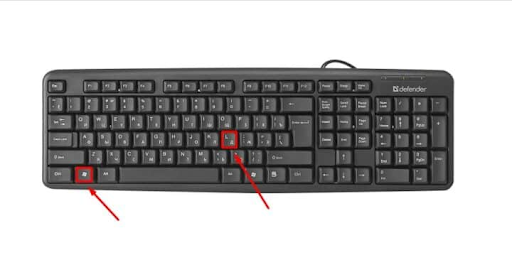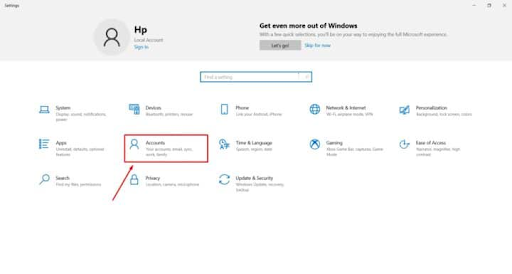5 Fastest Ways to Lock Your Windows 10 Computer
In this article , we present to you the best 5 ways to lock a personal computer running Windows 10 , as locking the computer is one of the most important and best ways to secure your information and secrets that you keep on your personal device. When you lock the computer, you must enter the password to open the device, so we will show you the best and fastest 5 ways to lock a computer running Windows 10 .
How to lock your computer quickly
1- Via the Start menu
This method is one of the most popular methods that work to lock your computer easily. All you have to do is follow the following easy steps:
- Go to the Start menu located at the bottom left, the device will display many options.
- Click on the image of your device that has the name of your device.
- Three options will appear. Click on the “Lock” option and the device will shut down immediately.
2- Using Windows + L shortcut
One of the fastest ways to quickly lock your computer is this unique method, which probably takes less than two seconds, and is done by using the keyboard, specifically by pressing Windows + L, which is the Windows button and the letter “L”, as shown in the picture.
3- Using the shortcut Ctrl + Alt + Delete
This shortcut is used for many things, the most important of which is quickly locking the computer. When you press Ctrl + Alt + Delete, a blue screen appears with many options, including the “lock” option. Press it directly and you will notice that your device has been locked immediately.
- The Ctrl + Alt + Delete shortcut is also used to lock unused programs on your computer .
4- Using dynamic lock
This method is one of the least used methods, but from our point of view, it is one of the most important methods that you can use to automatically lock your personal computer when you move away from your device. To use this method, you must first connect your smartphone to the computer that you want to control via Bluetooth.
After pairing the two devices, go to activate the dynamic lock on your computer by following these steps.
- Go to your device's Settings.
- Then click on the accounts option.
- Many options will appear on the left side. Go to the sign-in options.
- From there, you will see the dynamic lock. Activate it immediately as shown in the pictures, and the device will automatically lock when you move away from it.
5- Using automatic sleep
If you want to lock your computer by automatic sleep, follow these steps:
- Open your computer settings by pressing Win + i.
- Go to the “System” icon.
- Then click on the “Power & sleep” option.
- Set the time in both lists and from there you will control the shutdown of your device easily.