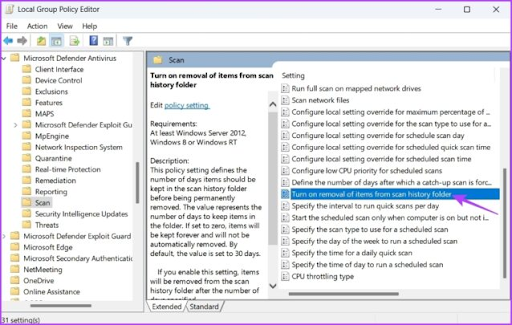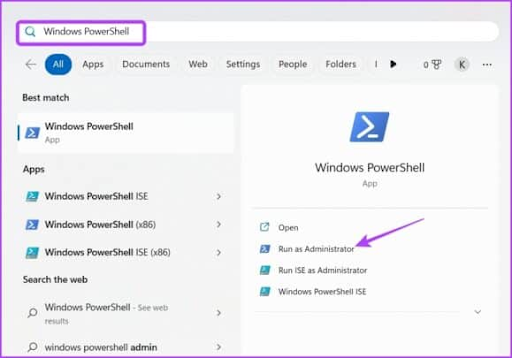4 Ways to Delete Windows 11 Security History
4 Ways to Delete Windows 11 Protection History .. Windows 11 came with many powerful features that greatly improved the user experience, especially protection.. The Windows 11 Protection application is what Microsoft provided in the Windows system to protect your system from risks and damages that can affect your computer. The Windows 11 Protection History is where you can find the information you need from the scans that have been done, and the protection history is automatically cleared basically every 30 days, so what if you want to do it manually? Follow 4 ways to delete Windows 11 Protection History..
Why is Windows 11 security log deleted?
The history log or Windows 11 protection log does not contain this information and data, but it occupies space on your computer, so the first reason is that in order to save some space on your computer's hard disk, and also in the event of a problem with Windows 11 protection, you can delete the Windows 11 protection log in order to reformat Windows 11 protection when it is not working stably.
4 Ways to Delete Windows 11 Security History
The methods for deleting Windows 11 protection log are as follows:
Delete Windows 11 Protection History Through File Explorer
When you scan your computer through Windows 11 Protection, the protection log is present in the form of a file on your computer, and of course, if it is present as a file, then when you want to delete the Windows 11 Protection log, you delete this file, and this is done as follows:
- Press Windows key + E to open File Explorer.
- Then go to the C path ( Windows system )
- Then click on View from the top bar / then Show (the last option that appears to you) / and from there choose to show hidden items
- Then navigate to the following path: C:\ProgramData\Microsoft\Windows Defender\Scans\History
- Then go to the Services file.. From there you can delete the Windows 11 protection log through the History file that you will find.
Delete Windows 11 Security History Through Group Policy Editor
The Group Policy Editor is a utility in Windows that helps you manage and modify Windows system policies . Note that this Group Policy Editor is not available in the Home edition of Windows 11. Follow these steps:
- Press Windows key + R to open Run search box.
- In the search box, type gpedit.msc and then press Enter or click Ok with the mouse.
- Then in the sidebar of the Group Policy Editor follow the following path: Computer Configuration > Administrative Templates > Windows Components > Microsoft Defender Antivirus > Scan
- Then double-click Turn on removal of items from scan history folder.
- Then select Enabled, then choose the number of days after which the Windows 11 protection log will be automatically deleted, whether it is one day or twenty-one days.
- Then click Apply..then click Ok.
Delete Windows 11 security log through Event viewer
Where warning messages, information and errors are stored in what is called the Event viewer, and below we will learn how to delete the Windows 11 protection log through it:
- Press the Windows button to open the menu, then in the search box search for Event viewer, then press Open to open it.
- Click the Applications and Services logs menu arrow.
- Then click on the Microsoft menu arrow.
- Then press the Windows menu arrow.
- Then click on Windows Defender
- Then right click on Operational.. then choose clear log
- Then click Save and clear.
Delete Windows 11 Security History Using Windows Powershell
Windows Powershell is a tool in the Windows system through which you can perform many actions and control Windows settings. Through it, you can delete the Windows 11 protection log, which is as follows:
- Press the Windows button to open the start menu.
- In the search box search for windows powershell
- Then click on Run as administrator
- Then in the Powershell window box, type the following command (making sure to change the number of days to the number of days you want to automatically delete the Windows 11 registry after they have passed)
- (number) Set-MpPreference -ScanPurgeItemsAfterDelay Day
Thus, we have explained 4 ways to delete Windows 11 protection log ...Source: From here