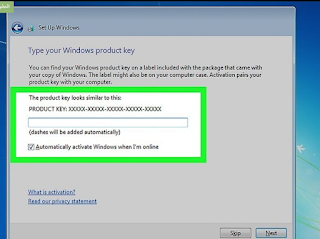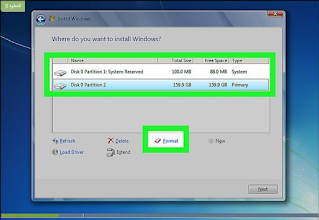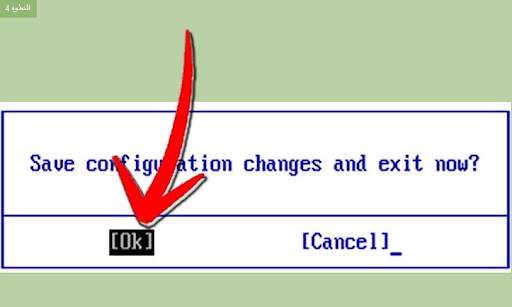How to reinstall Windows 7 (illustrative images)
Startup repair
To repair the startup, turn on your computer and enter the BIOS via
Press the appropriate key (F2, F10, F12 or Del). Choose Boot Primer and select CD/DVD as booting device
The first.
System Restore
When the message "Press any key to power from CD or CD" appears
In D", press any key and follow the instructions to choose the language and timing and then click
on Next to proceed with the installation.
Clean installation procedure
After entering Windows Setup, choose "Repair a Device"
computer" and follow the steps to run the startup repair tool. Wait for him to find out
The program installed the current Windows and then choose "Startup Repair".
Installation Finish Type your name
System Restore
Questions and answers
Does startup repair lead to data loss?
No, startup repair does not cause loss of important data.
Should I take backups before reinstalling Windows 7?
Yes, it is always best to take backup copies of important data before resetting
Install the system.
How do I get a Windows 7 product key?
Windows 7 product key can be obtained when you turn on the disc and follow
Instructions provided.
Get clear instructions on how to reinstall Windows 7 easily And in simple steps. Learn how to restore startup and use the restore module to resolve System problems quickly and efficiently.# How to reinstall Windows 7 (Pictograms)
Startup repair
To resolve startup problems, it is recommended that you perform a startup repair. This
The procedure replaces damaged operating system files and repairs the Windows load sequence.
Startup repair steps
- Setting your PC to load CD: Start entering BIOS 4
Start the device and choose the CD as the first boot device.
- Start the Windows installation: Press any key to start the installation process, then
Choose the language and timing and follow the on-screen instructions.
System Restore
If Windows does not load, you can use the "Repair Device" option
computer" to restore the system.
System Restore Steps
- Start by running System Restore Tool.
- Choose the appropriate system restore point and click Yes to confirm
Final.
Clean installation procedure
For a clean installation of Windows 7, it is recommended to follow these steps.
Clean installation steps
- Select "Install Now" and follow the instructions.
- Choose a custom installation to select and format the disk.
- Wait for the installation to complete and restart the device.
Using the recovery module
Use the Restore module to restore the system in an emergency.
How to use the Restore module
- Follow the steps on the screen to start the restore process.
- Choose the appropriate option and follow the instructions to restore the system.
Questions and answers
Q: Can I use startup repair to solve booting problems?
A: Yes, it can be used to repair Windows download sequence and switch files
Damaged.
Q: Does the reinstallation process lead to data loss?
A: No, but it's best to back up the data before you start
Process.
Q: How do I access the restore module?
A: It can be accessed via system restore options during startup.
Conclusion
Using these steps, you can easily reinstall Windows 7 and correct
System problems quickly and effectively.
How to reinstall Windows 7 easily according to detailed and illustrated steps. Know On how to use startup repair, system restore, clean installation and module Restoration.