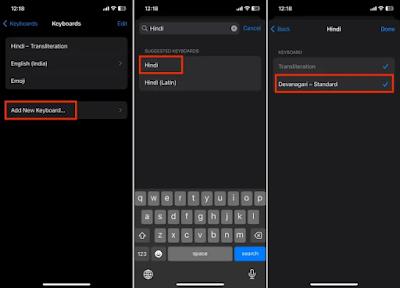How to Change Language on iPhone (3 Ways)
- Once you change the language on the iPhone, the app names and most of the content will be displayed in the new language.
- The iPhone keyboard and Siri language won't switch automatically, so you'll need to change the language for each manually.
- To change the system language on your iPhone, visit Settings> General> Language & Region> Add Language> tap on it to make it the primary language.
Changing the language on your iPhone can be a simple but crucial adjustment, especially if you are adapting to a new language or simply prefer to navigate in a completely different language. By setting your preferred language on your iPhone, you can easily navigate, type texts, too, and talk to Siri quite comfortably. Keep reading to learn how to change the language on your iPhone, ensuring a personalized and easy-to-use experience.
If you want to change the system language on your iPhone to get all the iOS menus and settings in your preferred language, here are the necessary steps for that.
- Open the Settings app on your iPhone and go to General.
- Here, tap on Language & Region.
- Now, click on Add Available Language under the Preferred Languages section.
- Use the search bar to search for your preferred language or simply scroll down and choose the language.
- Now, tap on your preferred language and choose it as the primary language on your iPhone.
Your iPhone will then start changing the language, and you may notice a slight delay while applying the adjustments. Once finished, the interface will switch to the newly selected language.
While in the last step, you have already changed the system language on your iPhone, the same will not be reflected on the keyboard. So, in order to be able to use a new keyboard language on your iPhone, you have to change the keyboard language separately. Here's how:
- Open the Settings app, and visit General.
- Here, tap on the keyboard on the next screen.
- Now, tap on the keyboards at the top.
- Here you will find the currently selected keyboard language at the top. To add a new language, tap Add New Keyboards.
- Use the search bar to search for your preferred language or simply scroll down and choose the language.
- Now, decide whether to use the voice translation keyboard or the standard keyboard for the selected language.
- Now that you have added a new keyboard on your iPhone, you can manually change the keyboard language while typing something.
- To change the keyboard language, touch and hold the globe icon in the bottom right, then choose your preferred keyboard language, which will reflect on the keyboard.
Unlike the keyboard on your iPhone, Siri isn't designed to work in multiple languages. This means that Siri will only work when you speak the same language that is currently chosen for Siri on the iPhone. Not only does changing Siri's language allow you to interact with it in your preferred language, but an all-new iOS 17 feature can also appear that lets you change "Hey Siri" to "Siri" only on your iPhone if it isn't. t already. Here's Directions:
- Head to Siri & Search from the Settings app on your iPhone.
- Here, tap on "Language", then choose a language from the available list.
- Once you're done, tap Change Language in the pop-up window that appears.
This is how you can change the language on your iPhone. We hope you find this piece useful. In case you have any doubts or are unable to change the language of your iPhone, feel free to reach out to us in the comments below.
Go to iPhone Settings > General Language & Region > > Press and hold the three-line button next to English and drag it up.
Yes, your iPhone can have two languages, but there is a problem. You will need to switch between languages manually.
Go to iPhone Settings > General Language & Region > > Add a Language > Select Preferred Language > Use as Primary Language