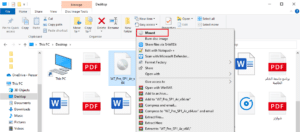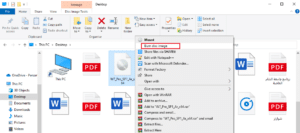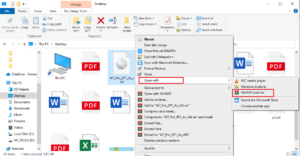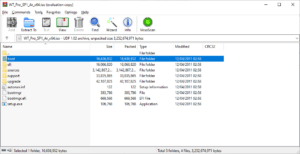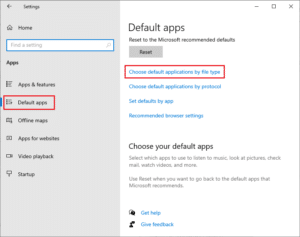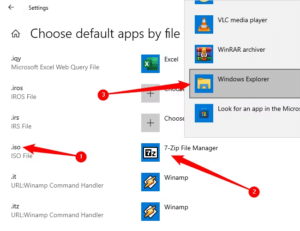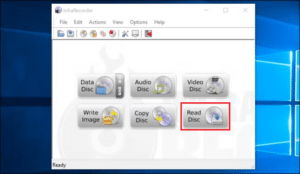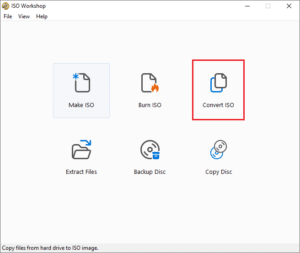What is an ISO file? How to open this type of file and convert it to different formats?
The era of CDs and DVDs may be over, but ISO files that mimic CDs in their playback are still – and will continue to be – very useful and widespread, as you come across them frequently, especially when downloading and installing software, operating systems, etc. In this article, we will learn about ISO files, what they represent, and how they can be played and burned to a CD or converted to another format.
What is an ISO file?
An ISO file can be thought of as an archive of the same files on a CD or DVD. It is for this reason that this type of file is sometimes called an ISO image because it represents an identical image to the files on the CD.
This type of file is used to back up files on a CD, or, conversely, to burn a large group of files to a CD.
The name ISO mainly comes from the name of the file system used in CDs, which is often ISO 9660.
Each folder runs on its assigned file system. A file system is how files are organized and stored in any volume. For example, a file system determines the type of data stored in a particular volume and the type of information that can be added to files in that unit (including file name, permissions, and so on).
You can think of an ISO file as a copy of all files on a CD (be it a CD, DVD, or Blu-ray), including the file system. This copy includes all sectors on the disk, without any file compression.
ISO files were initially created to create an exact copy of what a particular CD contains, and then use that copy to burn it to another set of CDs so that they are exactly identical to the original disc in preparation for distribution.
Most operating systems allow opening ISO files and playing them as a virtual CD. That is, all applications and programs that work in conjunction with this operating system will treat the file exactly as if it were a real CD inserted into the drive.
How to play an ISO file?
As mentioned, playing an ISO file means that the operating system and applications will treat it as if it were a real CD inserted into the computer, so the process of running the file is sometimes called "installation".
Windows 10 and 11 allow ISO files to be played by default without the need for any additional applications. Once you right-click on the ISO file and choose Mount, the file will play.
If you're running Windows 7 (or any of the earlier versions), you must use an app to play this type of file. We recommend using WinCDEmu free and open-source software.
How to burn an ISO file to a CD or DVD?
You may need to burn an ISO file to a CD if you want to use the disc to install an operating system, or burn a disc more than once, although this is less commonly used these days.
Every version of Windows, including Windows 10 and 11, has a tool built into it by default for burning an ISO file to CDs. You don't need any additional software to burn an ISO file to a CD or DVD. All you have to do is insert the disc, select the ISO file you want to burn, right-click on it and choose Burn Disk Image.
If the drive in your computer is not a writer (that is, it can write to CDs), you may not see this option in the drop-down list. However, even if you find the option and the driver is not a writer, it will not help at all.
Also, if you have a compression application (such as 7-Zip) and the ISO format has been added to the program you want to process it with, you will not find the previous option in the list. We'll talk about it soon.
The method is similar on macOS computers. Simply select the program in the Finder, choose File, and then Burn Disk Image to Disc.
How to extract the contents of an ISO file without playing it?
If you don't want to play the ISO file the previous way, but want to view its contents, you'll need to apply WinRAR or 7-Zip. As mentioned, 7-Zip is responsible for handling ISO files by default once installed. So, if you have previously used this program, simply click on the ISO file to view its contents within the 7-Zip program's window. This process may take some time if the file size is large.
When using WinRAR, you have to right-click and open the file with this program.
The program will show you the ISO content of the files, so you can handle them as you want, by copying, cutting, modifying, and more.
With WinRAR, you can also extract all the contents of the file to a folder you specify, just as if you were dealing with a regular zip file, with the Extract To command. It's exactly the same with 7-Zip.
You can select the default program to open this type of file using the following method. You must first go to Settings, then Applications, then Default Apps, and then choose Choose default apps by file type.
A window will then open with a long list of many file formats. On the right side of the screen, look for .iso, and then on the right side of this format, choose the default program to turn on this format.
You can download WinRAR to run iso files and extract their contents through the link, or the 7-Zip program that does the same purpose through the link.
How to burn the contents of a CD to create an ISO file?
macOS and Linux come with special ISO file creation software, unlike Windows. If you are using Windows, you must use another program to do the job. We recommend using the Ninte toolkit, which includes InfraRecorder, ImgBurn, and CDBurnerXP, all programs that help you create your own ISO file.
After downloading one of the previous programs, insert the CD, choose Read Disc (or Create ISO depending on the program you're using), and then choose where you want to save the ISO file. The image shows the user interface in the InfraRecorder application.
You can download InfraRecorder to convert files to ISO for free through the link. An alternative program is ISO Workshop.
How to convert different file formats to and from ISO?
Convert BIN file to ISO:
Here you have to use ISO Workshop. After downloading and installing the software, open it and choose Convert Image. After that you should select the path of the BIN file whose format you want to convert to ISO, then choose ISO from the list of available formats and start the conversion process.
Convert RAR File to ISO
This can be done through the same previous program ISO Workshop. The program allows you to convert many formats to and from ISO as well as work with ISO files and perform all the tasks that we mentioned in this article.
Was the article helpful?! Feel free to ask any questions you want in the comments.
To receive our latest articles and explanations, subscribe for free to the blog by entering your most important email address below.