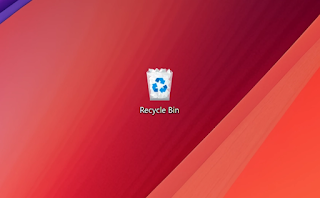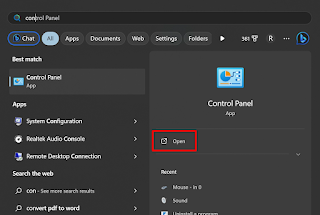How to speed up your laptop: 10 simple but powerful suggestions
Introduction
Does your laptop show signs of slowing down, causing frustration due to low speed? In this comprehensive guide, we'll explore effective strategies to boost your Windows laptop's performance. From organizing your storage space to optimizing system settings, these steps will help you regain the speed your laptop once boasted of.
Empty your laptop recycle bin
- Clearing the Recycle Bin frequently is essential to free up valuable storage space.
- Simply locate the "Recycle Bin" icon located on half of the screen, then right-click and select "Empty Recycle Bin".
Delete temporary files
- Get rid of accumulated temporary files that can block your hard drive.
- Press Windows + R, type %temp%, and delete temporary files displayed for a cleaner system.
Uninstall unused apps
- Unused applications contribute to system slowdowns; uninstall them to improve performance.
- Open Control Panel, go to Programs, select Uninstall Software, and remove unwanted apps.
Deactivate startup programs
- Prevent unnecessary programs from running at startup for faster operation.
- Press Windows + R, type "ipconfig", and uncheck the apps you don't want to run in the background.
Disk cleanup procedure
- Use the Disk Cleanup tool to identify and delete unnecessary files on your disk.
- Type "Disk Cleanup" in the search bar, select the desired disk, choose the files to delete, then press "OK".
Improved antivirus settings
- Adjust antivirus settings to balance protection and performance.
- Disable features you don't need or reduce scanning time to reduce background operations.
Remove unused browser extensions
- Uninstall unnecessary browser extensions to improve browsing speed.
- In Chrome, select the extensions button, go to Manage extensions, and remove unwanted extensions.
Reduce visual effects
- Reduce visual effects to enhance daily operations.
- Press Windows + R, type "sysdm.cpl", go to the "Advanced" menu, and modify the visual effects under "Performance Settings".
Restart your laptop regularly
- Regular restarts free up RAM, providing a fresh start for optimal performance.
- Make sure your laptop runs smoothly by restarting it from time to time.
Upgrade your laptop's RAM
- Consider upgrading RAM to improve performance, especially for resource-intensive tasks.
- Check if your laptop supports RAM extension and follow the necessary steps to install.
Frequently asked questions
1. Will an external SSD improve the speed of my laptop?**
- Yes, an external SSD drive can greatly boost speed by freeing up internal storage space and providing faster data access.
2. What are the signs that my laptop is slowing down? **
- Look for delayed app load times, tense scrolling, and frequent hangs or freezes as indicators of your laptop slowing down.
3. How can I test the speed of my laptop?**
- Use Task Manager to check RAM usage. Higher usage indicates a possible slowdown. Finish unnecessary tasks to improve performance.