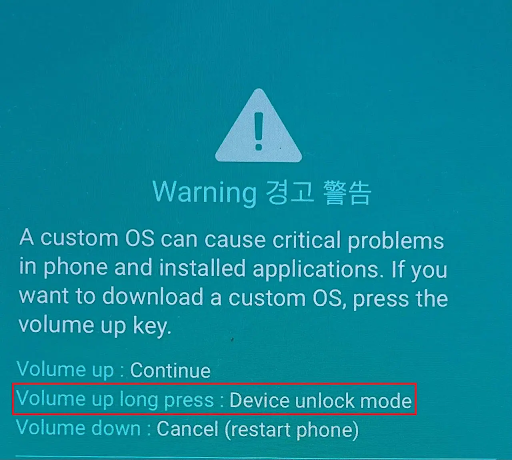Installing Android 14 ROM on Galaxy A52
Installing Android 14 ROM on Galaxy A52 "GSI Edition": A Detailed Guide with Images
Introduction
In the ever-evolving landscape of smartphones, the Samsung Galaxy A52 stands out as one of the best releases of 2021. Representing the pinnacle of mid-range offerings from the Korean giant, this device provides a truly commendable user experience. Featuring a stellar performance driven by the Snapdragon 720G processor, a Super AMOLED display boasting a 90Hz refresh rate, and a proficient camera setup, the A52 was a standout choice in its release year.
Why Consider Installing Android 14 GSI on Galaxy A52?
Despite the A52's impressive hardware, some users may find themselves wanting more from the device's user interface. If you are among those who do not favor Samsung's One UI, there is a solution available – installing Android GSI (Generic System Image). This allows you to transform your phone's interfaceinto a close-to-stock Android experience, regardless of your device's brand.
However, there is one essential requirement to consider – your phone must support Google Treble. Fortunately, the Galaxy A52 meets this criterion, making it possible for you to completely change the look and feel of your device by installing Android GSI. This guide provides a comprehensive walkthrough on how to achieve this.
Installing Android 14 GSI on Galaxy A52: Step-by-Step Guide
Prerequisites
Before delving into the installation process, ensure you have completed the following:
TYPE OF RUM DOWNLOAD LINK
ARM64+GMS versions download
ARM64 versions download
X86_64+GMS versions download
X86_64 versions download
Backup your phone data: Before making any changes, safeguard your data by creating a backup.
Install ADB tools: Download and install ADB tools on your computer.
DownloadADB Tools & Fastbootfor Windows.
DownloadADB Tools & Fastbootfor Mac.
DownloadADB Tools & Fastbootfor Linux.
Here are the links to download the full version “SDK Tools Installer”:
Download SDK Tools installer for Windows.
Download SDK Tools installer for Mac.
Download SDK Tools installer For Linux.
Download with direct links from Google Drive or MEGA NZ Or Mediafire
If the previous version does not work correctly for you, download and install the next version from: Google Drive or MEGA NZ or Mediafire
Download Odin tool: Download and install the Odin tool on your computer.
- Odin_Multi_Downloader_v4.44
- Odin3_v1.30 version
- Odin3_v1.70 version
- Odin3_v1.82 version
- Odin_v1.83 version
- Odin3_v1.84 version
- Odin_v1.85 version For Samsung phones with (Gingerbread/Ice Cream Sandwich) system
- Odin3_v1.86 version
- Odin3_v2.10 version
- Odin3_v3.04 version
- Odin3_v3.06 version
- Odin3_v3.07 version
- Odin3_v3.09 version For Samsung phones with (JellyBean/KitKat) system
- Odin3_v3.10.0 version
- Odin3_v3.10.5 version
- Odin3_v3.10.6 version
- Odin3_v3.10.7 version For Samsung phones with Lollipop system
- Odin3_v3.11.1 version For Samsung phones with Marshmallow system
- Odin3_v3.11.2 version
- Odin3_v3.12.3 version
- Odin3_v3.12.4 version
- Odin3_v3.12.5 version
- Odin3_v3.12.7 version
- Odin3_v3.12.10 version
- Odin v3.13.1 version
- Odin v3.14.1 version
Download vbmeta file: Download the vbmeta file and transfer it to your computer.
Download TWRP recovery: Download the TWRP recovery file for Galaxy A52.
Unlocking the Bootloader
Turn off your Galaxy A52 and enter Download mode by holding the Power and Volume Up buttons simultaneously.
From the Download mode interface, select 'Bootloader Unlock' and press the Power button.
Use the Volume Up button to highlight the bootloader unlock option and press Power to confirm.
Installing vbmeta File
Install the Odin tool on your computer and connect your phone to it.
In Odin, select the vbmeta file in the AP section and uncheck the Auto Reboot option.
Click Start to flash the vbmeta file to your Galaxy A52.
Installing TWRP Recovery
In Odin, click on the AP section and select the TWRP recovery file. Uncheck the Auto Reboot option.
Press Start to begin the flashing process.
Frequently Asked Questions
Q: What is GSI in Android?
A: GSI stands for Generic System Image, providing a standardized Android system that can be installed on compatible devices.
Q: Can I revert to the original Samsung UI after installing Android GSI?
A: Yes, you can revert to the original UI by reinstalling the stock firmware through Odin.
Q: Will installing Android GSI void my warranty?
A: Unlocking the bootloader and installing custom software may void the warranty. Proceed with caution.
Conclusion
By following this detailed guide, you can unlock new possibilities for your Samsung Galaxy A52, transforming its interface with the power of Android 14 GSI. Remember to proceed with caution, ensuring you meet all prerequisites and understanding the potential impact on your device's warranty. Enjoy the freedom of customization and a refreshed Android experience on your Galaxy A52!