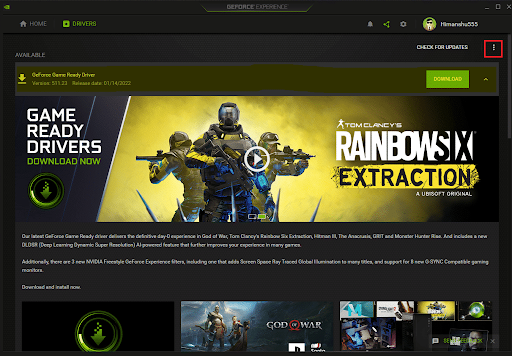How to Manually Add Games to GeForce Experience
GeForce Experience all-in-one lets you take screenshots, share videos, stream with friends, update drivers, and optimize games. GeForce Experience manually adds games to the list and optimizes them. It will record GeForce Experience enabled games in HD quality, worth sharing among your friends. All you need is a PC with an Nvidia card. GeForce Experience does not contain any viruses. It's not malware. Therefore, the software is safe to use.
How to Manually Add Games to GeForce Experience
Normally, when you install GeForce Experience, it scans your computer for compatible games and adds them to its list for optimization. If your game is not on the list, GeForce Experience allows you to manually add the game. Follow the guide to learn more.
Method 1: Automatically scan to add games
GeForce Experience can automatically scan and optimize your games in a few simple steps. Follow them below:
1. Launch the Nvidia GeForce Experience tool.
2. Click the three dots icon in the upper right corner of the home screen.
3. Select the Optimize all games option from the list.
4. Click the three dots icon again and select the Scan game option.
5. Wait for the scan to complete. The main screen displays the games scanned and found.
GeForce Experience supports games by offering a green checkmark badge.
Method 2: Manually add games
Sometimes GeForce Experience can miss your game on your Windows PC. You need to mention the game file location to the application to add the game manually. Please follow these steps carefully:
1. Launch GeForce Experience on your desktop.
2. Click the three dots icon in the upper right corner of the home screen.
3. Select Optimize All Games from the list.
4. Click the Settings icon.
5. On the left, click the GAMES tab as shown.
6. Navigate to the scan location and click the Add button.
7. Select the folder that contains the game installation files.
8. Now, click the Scan Now button.
9. Wait for the scan to complete. The main screen displays the games scanned and found.
How to View GeForce Experience Supported Games
GeForce Experience supports thousands of games. This is the official alphabetical list of games published on the GeForce Supported PC Games page. You can even choose the type of settings and see supported games. The types of settings are:
best game settings
Best app settings
Emphasize
Ansel
freestyle
1. Go to the Supported PC Games page of the GeForce Experience website.
2. Click the arrow icon as shown.
3. Select a setup type from the drop-down menu as shown.
4. You can list the games supported by GeForce Experience in alphabetical order.
Frequently Asked Questions (FAQ)
Q1: What is GeForce NOW?
Ans: GeForce NOW is NVIDIA's cloud-based game streaming service. It delivers live gameplay from the cloud to your Windows, Mac, Android devices and SHIELD TV. You can stream your own games from your library by connecting to your store account. You can pick up where you left off with the help of the cloud.
Q2: Does the free membership of GeForce Experience require a card or PayPal account?
A: No, you don't need any credit card or PayPal account to get a free membership.
Q3: What are the system requirements for GeForce Experience?
A: The system requirements for GeForce Experience are as follows:
Operating System – Available operating systems are Windows 7, Windows 8 or Windows 10
RAM – 2GB system memory
Required Disk Space – 1 GB
CPU – Intel Pentium G series, Core i3, i5, i7 or later.
Q4: GeForce Experience cannot optimize my game. Why?
A: GeForce Experience cannot optimize profiles installed with game files. Therefore, you need to delete these configuration files.
Q5: What are the benefits of logging into GeForce Experience?
Ans: NVIDIA account users can take advantage of giveaways and prizes, upload videos, photos and broadcast features.