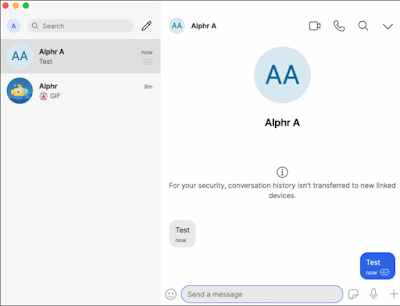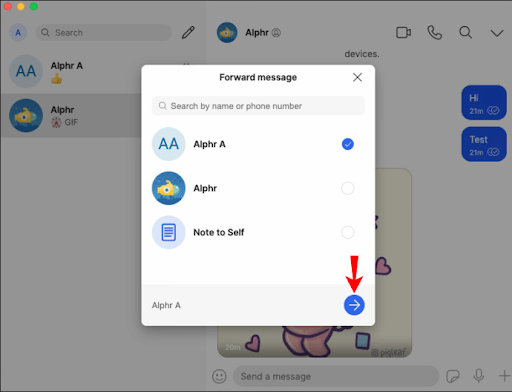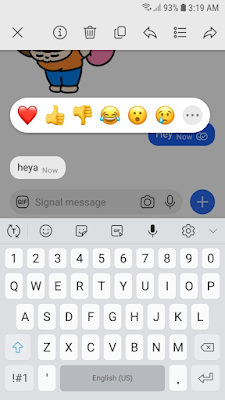How to forward messages in Signal
If you use the Signal messaging app, you might be wondering how to forward messages. Not only is it easy, but you can do it on both mobile and desktop apps. By forwarding messages to other Signal users or group chats, you'll save time rewriting entire messages. Forwarding is especially useful if it's a fairly long message that will take you a few minutes to write.
In this article, we'll show you how to use Signal to forward messages on various devices. Also, we will go through the process of forwarding messages from Signal to WhatsApp.
How to Forward Messages in Signal on iPhone
The process of forwarding messages in Signal is quick and easy on the mobile app. Here's how it works on the iPhone:
Launch Signal on the iPhone.
Go to chat and message location.
Find the message and tap and hold the space outside the message.
A pop-up menu will appear at the bottom of the chat.
Click the arrow pointing to the right.
Select the people or group chats to forward the message to.
Click the blue arrow in the bottom right corner of the screen.
Add a message if needed.
Select the "Send" button.
It's all here. You can forward the same message to up to five chats at a time. Messages can be forwarded to individual and group chats. In addition to messages, you can also forward photos or links using the same method.
How to Forward Messages in Signal on Android
If you want to forward a message to another chat in Signal on your Android device, follow these steps:
Open the Signal app on your Android.
Continue the conversation with the message you want to forward.
Tap and hold on the space outside the message bubble to open a pop-up menu at the bottom of the screen.
Go to the "forward" arrow pointing to the right on the bottom menu.
Select the chat to which you want to forward the message.
Select the blue arrow in the lower right corner of the application.
You can add text or symbols to the message if you wish.
Click "Send".
12 things a Mac can do out of the box that a PC can't
The message is immediately forwarded to the chat room. You can't un-forward a message after it's been sent, so make sure to send it to the correct chat room.
The only difference between the Signal app on iPhone and Android devices is that you can only forward messages to one chat room at a time. If you're an iPhone user, you can forward the same message to up to five chats at the same time.
How to forward messages in Signal on a Windows 10 PC
If you're using the Signal desktop app, you can also forward messages there. Here's how to forward Signal messages on a Windows 10 PC:
Open the Signal desktop application.
Find the chat from which you want to forward the message and click it.
Find the message and hover over it.
Click the three dots that will appear next to the message bubble.
Select the "Forward" button.
Select Chat to forward your message. You can choose up to five different conversations.
Click the Next arrow button.
Modify the message if necessary.
Go to the "Send" button.
Remember, the person you forward the message to will know it has been forwarded. However, they were unable to find out the source of the original message.
How to Forward Messages in Signal on Mac
To forward messages in Signal on Mac, follow these steps:
Launch the Signal desktop app on your Mac.
Click the chat with the message you want to forward.
Find the message and hover over the message bubble.
Click the three dots next to the message.
Select the "Forward" button.
Select all chats you want to message.
Proceed to the "Next" arrow button.
You can edit the message if you wish.
Click the "Send" button.
How to forward multiple messages at once in Signal
Not only can you forward one message in Signal, but you can forward multiple messages at the same time.
See how it's done on the mobile app:
Open Signal on your phone.
Go to the chat with the message you want to forward.
Tap and hold outside a message bubble.
Select all the messages you want to forward by clicking the empty circle next to each message.
Click the right-pointing arrow on the bottom toolbar.
Select all chats you want to forward the message to.
Modify the message if necessary.
Click the "Send" button.
After clicking "Send", all selected messages will be forwarded. You can forward as many messages as you want, but they may take some time to get through.
How to forward messages from Signal to WhatsApp
Forwarding messages from Signal to WhatsApp is not that simple. Unfortunately, you can't forward messages directly from this app to another. However, you can use the copy-paste method.
CrowdInspect scans running processes via VirusTotal, WOT, etc.
These steps can help "forward" messages on the mobile app:
Open Signal and go to the chat location with the message you want to forward.
Press and hold the message until the toolbar appears at the bottom of the screen.
Click the two paper icons in the middle of the toolbar. That's the "copy" option.
Close the signal.
Open WhatsApp and go to the chat location to send a message.
Click and hold the chat box.
Choose Paste.
Go to the blue arrow on the right side of the screen to send a message.
These steps are the fastest way to forward messages from Signal to other messaging apps, and they also work for desktop apps. All you need to do is click and drag the cursor over the message you want to copy, or just double-click it. Select "Copy" from the drop-down menu and paste it into a WhatsApp chat on your web browser.
Save time by forwarding messages in Signal
Instead of rewriting the same message in the Signal app or using the copy-paste method, you can just forward it. You can also forward multiply messages to multiple chat rooms in Signal to save time. However, to pass Signal messages to other messaging applications, you must use the copy-paste method.