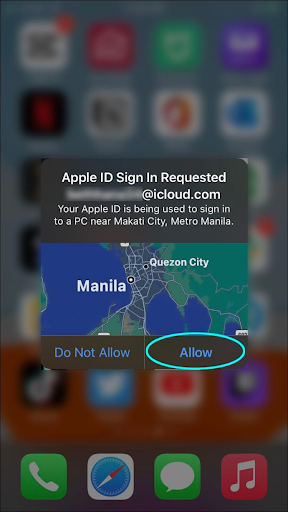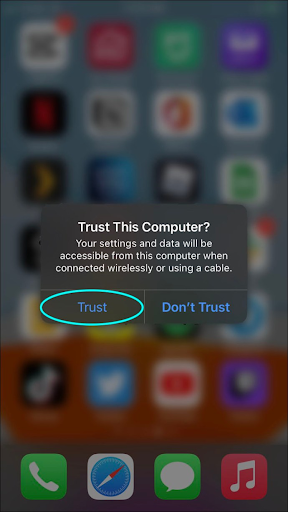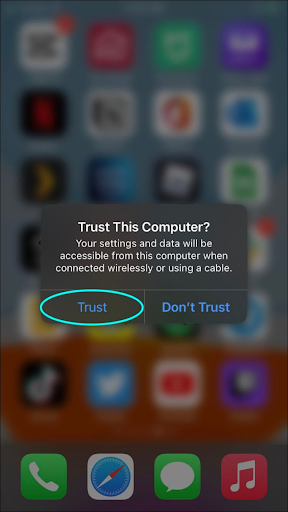How to Backup iPhone to Windows PC or Mac
Whether it's for secondary copies of files or to free up phone memory, backing up your iPhone to your computer is very useful. There are several ways to do this, depending on your currently available hardware. In this article, we will show you how to backup your iPhone to computer, whether online or offline.
How to Backup iPhone to Mac
If you're on a newer Mac, the process is pretty straightforward because it's been simplified. To transfer these files, just follow these steps:
Connect your iPhone to your Mac with an Apple Lightning to USB cable. Make sure your iPhone is unlocked before plugging it in.
If a software update is available, a pop-up window will inform you of this. You can skip this update if you wish.
On the home screen, click Finder.
On the Locations tab of the left menu, click your iPhone name and wait for everything to load.
Look for the Backup menu on the General tab.
Highlight the toggle for "Back up all data on iPhone to this Mac".
Click the "Back Up Now" button.
Wait for the progress bar to fill up.
You can now close the window after the file has finished backing up.
For older Macs, you must download iTunes to back up your files locally. The process for doing this is as follows:
After installation, open iTunes. iTunes may ask you to set up your account information correctly.
Plug your iPhone into your Mac with an Apple Lightning to USB cable. When doing this, make sure your iPhone is unlocked.
Your iPhone will ask you to trust the connected computer. Click "Trust".
iTunes will ask if you want to allow your Mac to access your iPhone's information. Click "Continue".
Click your phone's name from the menu on the left. If you can't find it, click the phone icon on the menu bar at the top of the iTunes window.
On the Backups tab of iTunes, click the toggle for This Computer.
Click the "Back Up Now" button.
Wait for the progress bar to finish.
Click "Finish".
How to Backup iPhone to Windows PC
Because iTunes is also available for Windows, backing up an iPhone to a Windows PC is very similar. The steps to backup iPhone to PC are as follows:
Before you begin, download the correct version of iTunes for your Windows PC. Depending on your operating system, there are several versions available on the Apple iTunes download page.
Proceed to the folder where you downloaded the file. Click the iTunes installation file.
Complete the installation process.
Open the iTunes application.
Connect your iPhone to your PC via an Apple Lightning to USB cable.
Your iPhone will display a message asking if you want to allow the device to access your phone. Click "Allow".
iTunes will display a message if you want to allow access to information on your iPhone. Click Continue.
Your iPhone will ask if you trust this computer. Click "Trust".
On iTunes, click your phone's name on the left menu. If you don't see it there, click the phone icon in the upper left corner of the window.
Under the Backup tab, open This Computer.
Click the "Back Up Now" button.
Wait for the progress bar to finish.
Click "Finish".
How to Backup iPhone to Computer without iTunes or iCloud
If you want to back up your phone's files but don't want to use Apple's proprietary service, you can use a third-party app to do it. They're not as streamlined as iTunes, but if they're your only option, that's better than nothing. Here are two apps that do the job, along with instructions for doing so:
DearMob iPhone Manager
DearMob is an application for Windows that allows users to back up iPhone files to multiple computers at once. It also enables users to choose which files to backup and ignore. There are free and paid versions of this app, so you can try it out to see if it fits your needs. The steps on how to use this application are as follows:
Download and install the DearMob app.
Open the application on your computer.
Connect your iPhone to your computer with an Apple Lightning to USB cable.
On iPhone, tap Trust.
On DearMob, click Backup, then Back Up Now to make a full backup of all iPhone files.
If you want to choose the files you want to back up, click Photo Transfer, Music Manager, Videos, or Files, and then choose the data you want to transfer to your computer.
How to Backup iPhone to Computer without USB or Cable
There is a way to backup iPhone to computer without a USB cable, but it needs to be set up beforehand. This means you'll need a data cable during the first setup, but after that, your iPhone will automatically back up files over Wi-Fi.
There's currently no way to do this directly without a cable, so it might be a good idea to set it up beforehand. Additionally, your Mac or Windows PC requires iTunes to work properly. To set up backup over Wi-Fi, follow these steps:
Open iTunes on your Mac or PC.
Plug in your iPhone via the Apple Lightning to USB cable.
Authorize your iPhone and PC by clicking Allow or Trust on the iPhone and clicking Continue on the PC.
In the left menu, click your phone name or click the phone icon at the top of the window.
Scroll down to the Options tab.
Toggle the checkmark on "Sync with this iPhone over Wi-Fi."
Click Finish.
The phone will now automatically update the backup file over the local network while charging. Note that your phone and computer must be on the same Wi-Fi network for this to work.
handy information
Knowing how to back up your iPhone to a computer is a handy piece of information. Not only is copying your files to local storage free, it also gives you a way to access your phone's files even when you're not online.