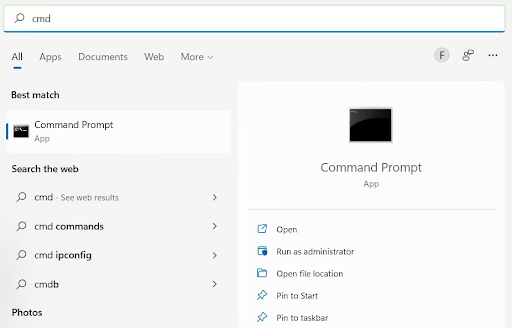How to fix Windows Security Center not starting error
The longer Windows Security Center crashes, the more your computer is at risk. Fortunately, you can try some troubleshooting steps to resolve the issue.
Windows Security Center is an indispensable part of the operating system security ecosystem. It helps you monitor the health of important security components in Windows, such as Microsoft Defender. Therefore, you may feel concerned when you suddenly receive the following error message: "The Windows Security Center service cannot start."
The longer Windows Security Center crashes, the more your computer is at risk. Fortunately, you can try some troubleshooting steps to resolve the issue.
1. Make sure Windows Security Center is turned on
You can verify that Windows Security Center is enabled in Registry Editor. Just make sure you create a system restore point beforehand, as the slightest mistake can make your computer unusable.
Once your system restore point has been created, follow these steps to enable Windows Security Center:
1. Press Win + R to display Windows Run, type regedit in the text box, and then press Enter to open Registry Editor.
2. Click Yes at the UAC prompt.
3. Copy the text below and paste it into the title bar of the registry editor:
HKEY_LOCAL_MACHINESYSTEMCurrentControlSetServicesSecurityHealthService
4. Double-click the start key on the right to modify.
5. If the value data is set to 4, it means that Windows Security Center is disabled, so set it to 2.
6. Click OK to apply and save the changes.
7. Do steps 4 to 6 for the below key:
HKEY_LOCAL_MACHINESYSTEMCurrentControlSetServiceswscsvc
Now, restart your computer and see if you get the error message "The Windows Security Center service cannot start."
2. Make sure that Windows Security Center-related services are operating normally
For Windows Security Center to start correctly, you need to make sure that the configuration of the services that depend on it is not messy. To do this, follow these steps:
1. Press Win + R to open Windows Run, enter Services.msc in the dialog box and press Enter.
2. Locate and double-click Windows Management Instrumentation.
3. On the General tab, make sure the startup type is set to Automatic. If not, click the drop-down menu and select Automatic.
4. Next, make sure the service status is set to On, and if not, click the Start button.
5. Perform steps 3 and 4 for the RPC service.
We do this because Windows Security Center relies on both WMI and RPC services for many important functions. When you're done, restart Windows and check if you can now run Windows Security Center.
3. Repair WMI repository
A corrupted WMI repository can cause Windows Security Center to fail to start, and repairing it can fix the problem in most cases. To do this, follow these steps:
1. Click the search bar on the taskbar and enter cmd.
2. Right-click on the Command Prompt application in the search results and select Run as administrator.
3. Enter the below command at the command prompt and press Enter to run it:
winmgmt /salvagerepository
When Windows finishes repairing the WMI repository, the command prompt displays the message: The WMI repository matches. Now, restart your computer and check if everything is fine with Windows Security Center.
4. Reset your Windows PC
If none of the above reforms work, it may be time to resort to a last resort. To fix the error once and for all, you must back up all your data and reset Windows to factory defaults. We hope you don't need to use this method, but it will be much less troublesome than using your computer without activating Windows Security Center.