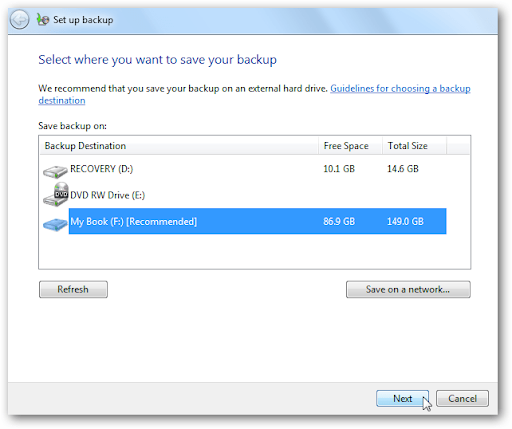How to use Backup and Restore on Windows 7?
The built-in backup and restore tool in previous versions of Windows is less user-friendly than using third-party applications. In the following article, your network administrator will guide you on how to use backup and restore on Windows 7 – one of the best backup tools today.
The built-in backup and restore tool in previous versions of Windows is less user-friendly than using third-party applications. In the following article, your network administrator will guide you on how to use backup and restore on Windows 7 – one of the best backup tools today.
1. Set up backup (backup)
To set up backup (backup) on Windows 7, open My Computer, right-click your drive, and select Properties. In the Properties window, click the Tools tab and then click the Back Up Now button.
In the Backup or restore your files window, click the Set up backup link.
Windows will search for the appropriate drives to store backups or you can specify a network location to perform the backup. If you choose Backup to a network location (Save to a network.) you'll need a password to share.
You can set Windows to choose what to back up, or you can select specific files and folders to back up, it's entirely up to you.
Note: If you set Windows to choose, Windows won't back up program files and anything formatted with the FAT system file, files in the Recycle Bin, or any existing temporary files. Capacity of 1 GB or more.
Select files and folders for backup. Additionally, you can select the Include system image for drives option: (C:) to create an image of your drive.
After selecting, click Next. Now go to reviewing the correct backup tasks and making sure that everything is complete.
Here you can also schedule backups by date and time.
Save the backup settings and the backup process will be performed according to your request.
Click the "View Details" button to see exactly what was backed up during the process.
When the backup process finishes, you'll see two backup files and photo folders if you choose to back up both. If you back up about 20GB, it will take about 15 minutes including the image system to 11GB.
Double-click on the backup file and you can restore the files or manage the size of the backup folders.
2. Restore files from backup
If you need to restore a file from a previously backed up package, click the Restore My File option in the Backup and Restore Center window.
You can now browse or search for the latest backups of the lost file or folder by clicking Browse folders.
After that, you can restore the files and folders to their original location or choose another location and click "Restore".
The recovery process depends on the data size and location to recover the data you selected.
3. Manage backup size
In some cases, you need to reclaim drive space and Windows 7 allows you to manage the size of backups. In the Backup and restore section, click the Manage space link.
A new window now appears, where you will see a summary of the list of backup locations and parts of disk space usage from previous backups.
Press the View Backups button to check the different backup times, where you can delete folders, the backup file is not important by pressing Delete.