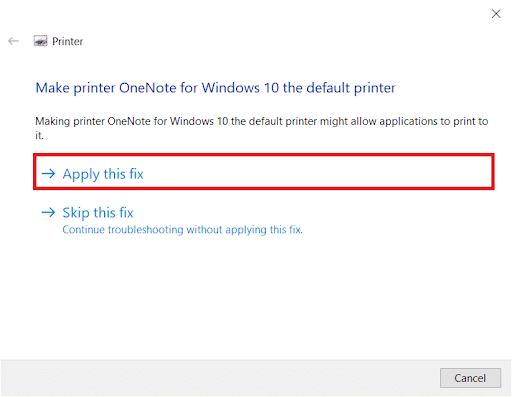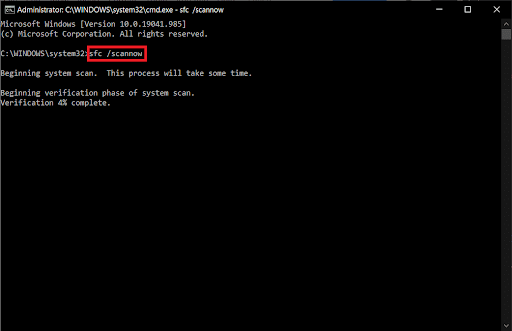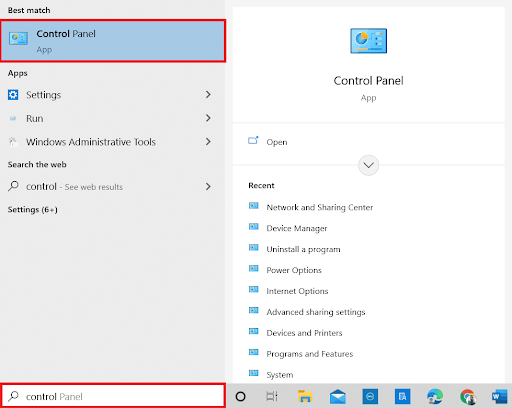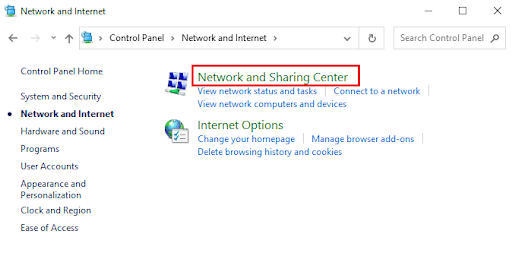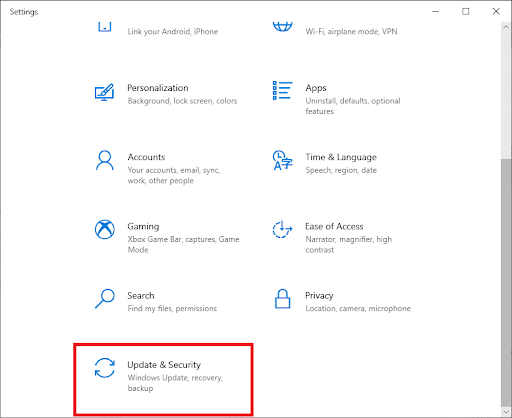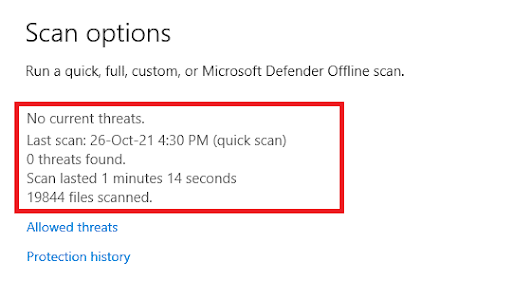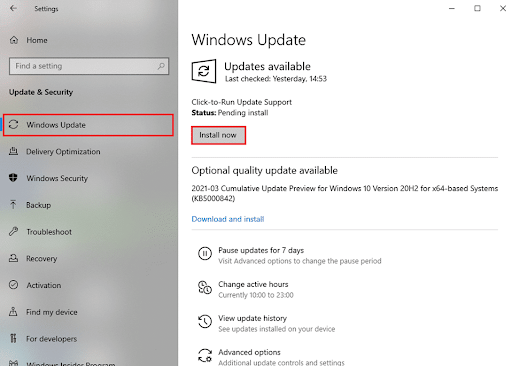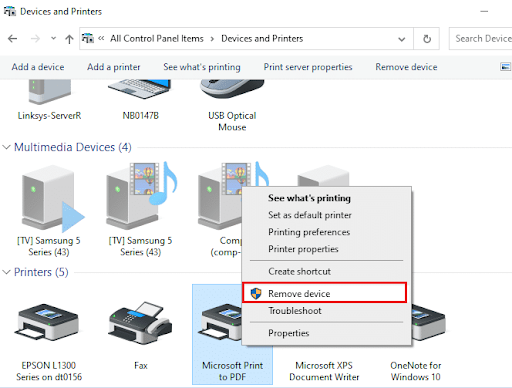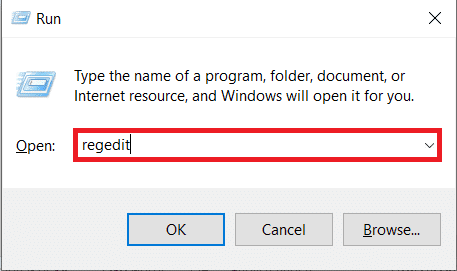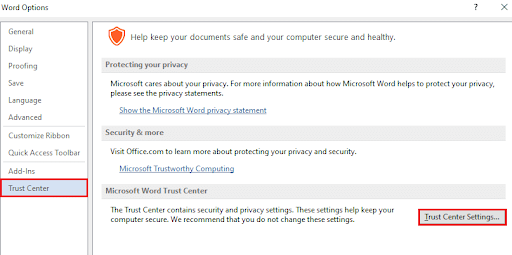Fix The Active Directory Domain Services is Currently Unavailable
You can authorize and activate commands and dirеctions in your PC by a set of Active Directory Domain Services. Whenever you try to access any prоgram or application that requireѕ administrative privileges, you will be asked fоr the password.
This activity іs maintaіned and managed by Active Directories. Also, they help your PC to connect to external devices like printers and routers. This modern technology has enabled users to collect their documents from their comfort zone through wireless printers and similar devices.
Apart from all the benefits of this modern-techno world, you may face Active Directory Domain Services is currently unavailable error message. This happens when your PC cannot find the printer and connect to it. If you face so, read this guide to fix Active Directory Domain Services Windows 10 issue.
How to Fix the Active Directory Domain Services is Currently Unavailable
In this section, we have compiled a list of methods to resolve this error in your PC. The methods are arranged from basic to advanced levels to help you achieve the fix effectively and quickly.
Basic Troubleshooting Tips
Before trying the advanced troubleshooting methods, try these two basic tips to resolve this issue:
Restart your PC.
Ensure that the cables are correctly connected.
Method 1: Restart Print Spooler
Print Spooler is a software that helps Windows users to manage print jobs. Restarting the Print Spooler will resolve all the temporary glitches associated with the software. You can restart the Print Spooler from Services as discussed below:
Option I: Restart Directly
1. Launch the Run dialog box by pressing Windows + R keys simultaneously.
2. Type services.msc as follows and click OK.
Type services.msc as follows and click OK. Fix The Active Directory Domain Services is Currently Unavailable in Windows 10
3. Now, in the Services window, scroll down and search for Print Spooler, and right-click on it.
4. Select the Restart option as depicted.
Wait until your screen gets refreshed after restarting the service. Fix The Active Directory Domain Services is Currently Unavailable in Windows 10
Option II: Stop the Service and Start Again
1. Launch Run dialog box as done earlier.
2. Type services.msc as follows and click OK.
Directory Domain Services is Currently Unavailable in Windows 10
3. Now, in the Services window, scroll down and search for Print Spooler, and right-click on it.
4. Select the Stop option as depicted.
in the Services window, scroll down and search for Print Spooler, and right click on it. Select the Stop option
5. Now, press Windows + E keys together to open File Explorer.
6. Navigate to C:\Windows\System32\spool\PRINTERS
Note: You need admin rights to access this folder.
Navigate to the Printers folder
7. Select all the files and delete them.
You will need admin rights to access this folder and once you have entered your password, delete all the files in it. Fix The Active Directory Domain Services is Currently Unavailable in Windows 10
8. Again, navigate to the Services window and right-click on Print Spooler as you did earlier.
9. Now, select the Start option as shown.
navigate to the Services window and right-click on Print Spooler as you did earlier. Now, select the Start option. Fix The Active Directory Domain Services is Currently Unavailable in Windows 10
10. Finally, restart your PC and check if you have fixed the Active Directory Domain Services Windows 10 issue.
Method 2: Run the Windows Printer Troubleshooter
Running the Windows Printer Troubleshooter is the simplest way to resolve the Active Directory Domain Services is currently unavailable error message in your PC. All the corrupt and damaged files in your computer will be eliminated when you proceed with this process. Here are a few simple steps to run the Windows Printer Troubleshooter.
1. Hit the Windows key. Type Troubleshoot settings in the search bar and open it.
2. Now, click on Additional troubleshooters as depicted below.
Domain Services is Currently Unavailable in Windows 10
3. Select Printer, which is displayed under the Get up and running section as shown.
4. Click Run the troubleshooter.
Click Run the troubleshooter. Fix The Active Directory Domain Services is Currently Unavailable in Windows 10
5. If any issue is found in your system, click on Apply this fix and follow the instructions given in the successive prompts.
click on Apply this fix
6. Finally, restart your PC.
Also Read: Fix Device Not Migrated Error on Windows 10
Method 3: Repair System Files
Windows 10 users can automatically scan and repair their system files by running System File Checker. In addition, it is a built-in tool that lets the user delete files and fix the Active Directory Domain Services is currently unavailable error message. Then, follow the below-mentioned steps to implement the same.
1. Type Command Prompt in the Windows search bar and click Run as administrator.
2. Click Yes in the User Account Control prompt.
3. Now, type the chkdsk C: /f /r /x command and hit Enter key.
type the following command and hit Enter
Note: If you are prompted with a message, Chkdsk cannot run…the volume is… in use process, press Y key and reboot your system.
4. Again, type the sfc /scannow command and hit Enter key to SFC scan.
Note: The System File Checker will scan all the programs and repair them automatically in the background. You can continue your activities until the scan is complete.
Type the below command line and hit Enter to execute it. Fix The Active Directory Domain Services is Currently Unavailable in Windows 10
5. After completing the scan, it will show either of the messages:
Windows Resource Protection did not find any integrity violations.
Windows Resource Protection could not perform the requested operation.
Windows Resource Protection found corrupt files and successfully repaired them.
Windows Resource Protection found corrupt files but was unable to fix some of them.
6. Restart your PC and open Command Prompt as done earlier.
7. Type the following commands one by one and hit Enter key.
DISM.exe /Online /cleanup-image /scanhealth
DISM.exe /Online /cleanup-image /restorehealth
DISM /Online /cleanup-Image /startcomponentcleanup
Note: You have to be connected to a network to run DISM properly.
Type the DISM commands one by one and hit Enter. Fix The Active Directory Domain Services is Currently Unavailable in Windows 10
8. Finally, wait for the process to run successfully and close the window.
Method 4: Enable File & Printer Sharing
The File and Printer Sharing feature is not enabled by default for all computers. Few public networks restrict these sharing accesses. You can enable file and printer sharing options if that concerns you.
Note: You may get several sharing options depending upon the version of Windows you use. Follow the steps according to the type of File & Printer Sharing options you have.
1. Hit the Windows key. Type Control Panel and open it as shown below.
2. Set View by as Category. Click on Network and Internet as depicted.
Set the View by as Category. Select Network and Internet
3. Here, click on Network and Sharing Center as depicted.
Here, click on Network and Sharing Center
4. Here, click on Change advanced sharing settings as follows.
5. Select the option Turn on file and printer sharing under File and Printer sharing and click Save changes.
Note: You need admin rights to save this change.
Select the option Turn on file and printer sharing under File and Printer sharing and click Save changes
6. In the Advanced sharing settings window, expand All Networks.
In the Advanced sharing settings window, expand All Networks. Fix The Active Directory Domain Services is Currently Unavailable in Windows 10
7. Select Turn on sharing so anyone with network access can read and write files in the Public folders option.
Now, turn on the file sharing option
8. Finally, click on Save changes and restart your PC.
Also Read: How to Fix Error 0x80300024
Method 5: Run Antivirus Scan
To avoid this error message, run an antivirus scan in your system and check if the problem is solved. Then, follow the below-mentioned steps to do so.
1. Press Windows + I keys together to open System Settings.
2. Here, click on Update & Security, as shown.
Here, the Windows Settings screen will pop up. Now click on Update and Security
3. Click on Windows Security in the left pane.
4. Next, select the Virus & threat protection option under Protection areas.
select the Virus and threat protection option under Protection areas
5. Click on Scan Options, as shown.
6. You can choose Quick scan, Full scan, Custom scan, or Microsoft Defender Offline scan according to your need and click on Scan Now as highlighted.
Choose a scan option as per your preference and click on Scan Now .
7A. If there are any threats, click on Start Actions under Current threats.
All the threats will be enlisted here. Click on Start Actions under Current threats.
7B. If your computer does not have any threats, the No current threats prompt will pop up as highlighted below.
If you do not have any threats in your system, the system will show the No actions needed alert as highlighted below.
Method 6: Update Windows
If you did not obtain any fix by the above methods, then there are few chances that you might have bugs in your system. If you use an outdated Windows version, the files in the system will not be compatible with the PC files leading to the Active Directory Domain Services is currently unavailable error message. Follow the below-mentioned steps to update your Windows OS.
1. Press the Windows + I keys together to open Settings in your system.
2. Now, select Update & Security.
Now, select Update and Security
3. Now, select Check for Updates from the right panel.
select Check for Updates from the right panel.
4A. If a new update is available, click Install now to download and install the latest version.
If a new update is available, click Install now to download and install the latest update
4B. If your system is already up-to-date, then it will show You’re up to date message.
windows update you're up to date message.
Method 7: Update Drivers
If you haven’t fixed the Active Directory Domain Services is currently unavailable error, try to add the printer again. A few printers are automatically added to your PC when installing the corresponding drivers. Now, you can try updating all your drivers as instructed below.
1. Type Device Manager in the Windows 10 search menu and open it.
2. Double-click Print queues to expand it.
3. Now, right-click on the driver and click Update driver.
4. Now, click on Search automatically for drivers.
click on Search automatically for drivers
5A. If the driver is outdated, the drivers will be updated to the latest version.
5B. If they are already in an updated stage, the screen displays the following message, The best drivers for your device are already installed. Click Close.
If they are already in an updated stage, the screen displays the following message, The best drivers for your device are already installed
Method 8: Reinstall Printer Drivers
If updating drivers does not give you a fix, you can uninstall the drivers and install them again. Then, follow the below-mentioned steps to implement the same.
1. Launch the Device Manager using the steps mentioned above and expand Print queues by double-clicking on it.
2. Now, right-click on the driver and select Uninstall device.
right-click on the driver and select Uninstall device.
3. Confirm the prompt by clicking Uninstall.
Confirm the prompt by clicking Uninstall
4. Visit the manufacturer’s website e.g. Intel.
intel driver download page
5. Find & Download the drivers corresponding to the Windows version on your PC.
6. Once downloaded, double-click on the downloaded file and follow the given instructions to install it.
Also Read: How to Fix Printer Not Responding in Windows 10
Method 9: Add Printer Manually
If you face this error after updating the driver, you can try reinstalling any particular printer where you face the Active Directory Domain Services is currently unavailable error.
Note: Microsoft Print to PDF is taken as an example below.
1. Launch Control Panel by searching it as shown.
open control panel.
2. Set the View by option to Large icons and select Devices and Printers as shown.
Set the View by option to Large icons and select Devices and Printers.
3. Then, right-click on the printer and select Remove device option as depicted below.
Then, right-click on the printer and select the Remove device option to fix the handle is invalid
4. Click Yes in the User Account Control prompt to Remove Device.
Click Yes in the prompt. Fix The Active Directory Domain Services is Currently Unavailable in Windows 10
5. Later, click on Add a printer shown highlighted.
click on Add a printer to fix the handle is invalid error
6. Select The printer that I want isn’t listed option as shown highlighted below.
Now, select The printer that I want isn’t listed option to fix the handle is invalid error
7. Then, click on Add a local printer or network printer with manual settings as shown and click on Next.
Then, click on Add a local printer or network printer with manual settings as shown and click on Next to fix the handle is invalid error
8. In the next window, click on PORTPROMPT: (Local Port) in the drop-down menu of Use an existing port and click on Next.
In the next window, click on PORTPROMPT Local Port in the dropdown menu of Use an existing port and click on Next
9. Now, choose the Manufacturer and Printers and click on Next as highlighted.
choose the Manufacturer and Printers and click on Next. Fix The Active Directory Domain Services is Currently Unavailable in Windows 10
10. Rename the printer if needed and click on Next.
Rename the printer if needed and click on Next
11. Finally, wait for Windows to install the Printer.
Method 10: Recognize Printer using Other Applications
Another simplest method to fix this Active Directory Domain Services is currently unavailable issue is recognizing the printer using other applications.
Note: Here, Text Document is chosen as an example.
1. Right-click on an empty area of the Desktop.
2. Select New and then Text Document as depicted below.
Right-click on an empty area of the Desktop. Select New and then Text Document
3. Open the document. Select File in the menu bar.
Select File in the menu bar
4. Select Print.
Select Print. Fix The Active Directory Domain Services is Currently Unavailable in Windows 10
5. Click Find Printer in the Print window.
Click Find Printer in the Print window
Method 11: Change Permissions via Registry Editor
If your PC does not have essential keys like PrinterPorts, you will probably face this Active Directory Domain Services is currently unavailable error message. You could correct them by tweaking the permission in the Registry editor as instructed below:
1. Press and hold Windows + R keys together to open Run dialog box.
2. Type regedit and hit Enter key to open Registry Editor.
type regedit in the box and hit Enter
3. Click Yes in the User Account Control prompt.
4. Now, navigate to the following path.
Computer\HKEY_CURRENT_USER\SOFTWARE\Microsoft\Windows NT\CurrentVersion
navigate to the following path. Fix The Active Directory Domain Services is Currently Unavailable in Windows 10
5. Right-click on Devices in the left pane and select the Permissions option.
right click on Devices in the left pane and select the Permissions option
6. Now, choose your account and select the box next to Full Control under Allow section.
Note: Make sure you have no items checked under Deny section.
7. Click Apply and then OK.
choose your account and select the box next to Full Control under Allow section
8. Repeat the same steps for PrinterPorts and Windows keys.
Repeat the same steps for PrinterPorts and Windows keys. Fix The Active Directory Domain Services is Currently Unavailable in Windows 10
9. Finally, update or reinstall the printers to implement the changes. Check if you have fixed the errors concerning Active Directory Domain Services Windows 10.
Method 12: Install Network Protocols
If your PC does not have all the necessary protocols for printing the document, you will face the Active Directory Domain Services is currently unavailable error message. You can manually install protocols on your PC by following the below-mentioned steps.
1. Hit Windows + I keys together to open Settings.
2. Select the Network & Internet option as shown.
Hit Windows and I keys together in your PC and select the Network and Internet option
3. Select Wi-Fi in the left pane.
4. Scroll down and click on Change adapter options as illustrated below.
Now, select Wi-Fi in the left pane. scroll down the right-screen and click on Change adapter options
5. Right-click on the network and select the Properties option as shown.
Now, right click on the network in which you face the problem and select the Properties option
6. Here, click on the Install… option shown highlighted.
Here, click on Install… option
7. Here, select the Protocol option and click on Add…
select the Protocol option and click on Add… Fix The Active Directory Domain Services is Currently Unavailable in Windows 10
8. Select all the protocols listed in the Network Protocol window and click OK.
select all the protocols listed in the Network Protocol window and click OK
9. Follow the on-screen instructions to install. Finally, restart your PC.
Also Read: How to Block or Unblock Programs In Windows Defender Firewall
Method 13: Modify Trust Center Settings (Application Specific)
If you face this Active Directory Domain Services is currently unavailable error message in Windows 10 for any particular Office applications like Word, Excel, etc., you could alter a few settings as instructed below:
1. In your Office application, navigate to File from the menu bar followed by Options.
In your Office application, navigate to File from the menu bar followed by Options.
2. Then, click on Trust Center in the left pane.
3. Select the Trust Center Settings… button from the right pane.
click on Trust Center in the left pane. Now, select the Trust Center Settings option from the right pane. Fix The Active Directory Domain Services is Currently Unavailable in Windows 10
4. Next, click on the Trusted Locations option in the left pane.
5. Check the box titled Allow Trusted Locations on my network (not recommended) and click OK.
6. Restart the app and check if you can print the document now.