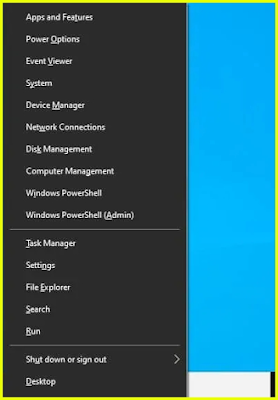six hidden options on Windows 10
Here are six hidden options on Windows 10 I bet you'll get addicted to them as soon as you hit them!
Through all the operating systems developed by Microsoft, it can be said that Windows XP is still gaining popularity among some despite the company ceasing support for it since 2014, with its simple interface and expanded multimedia capabilities ... etc., I can confirm that these are The version of Windows does not change the fact that there are some serious security holes, as happened to some well-known personalities, so it is recommended that you try to upgrade your operating system and move it to the latest system or at least rely on Windows 8.1 Where Windows 7 is also in the list of unsupported versions, citing reliable foreign reports that confirm this, and the biggest advice is to rely on the latest system from Microsoft
which is Windows 10, which is one of the most important recent versions of the wonderful in the world of operating systems, which was put forward By the company, which is the version that was able to enter again in an atmosphere of fierce competition with the other pole, Apple, especially after the failure that was somewhat offset by Windows 8 with versions 8 and 8.1, and this is caused by many of the new programs available in this new version.
From Windows, which was well received by everyone, as the Microsoft Operating System provides a lot of functions, starting from the digital assistant "cortana", to the web browser "Edge"New and other great default functions and features, our topic today will talk about some hidden functions and tasks that you can access in Windows 10 with a few simple clicks and without using any installed program.
Show hidden Start Menu
What if I told you that there are two different "Start" menus in Windows 10? Yes, a lesser-known secondary start menu provides access to advanced utilities like Command Prompt, Powershell, etc. To access them you will need to press the windows option and the X key, or you can right-click on the Start menu to open the Start menu. high school.
Take a screenshot of the computer
The method does not need any program to take a screenshot. If you are using Windows 10 on your computer, just press the Windows key + the print key, and then the image will be saved in the "Pictures - Screenshots" path.
Hide the programs icon on the desktop
Some people delete the software icon one by one to save desktop space and aesthetics, knowing that deleting the icon does not mean permanently uninstalling programs on your computer, Windows 10 allows you to hide or show all the programs icon on the desktop temporarily with just one click, and to do so You will click on the right mouse button on the empty space on the desktop and select the view option, then click on the Show desktop icons option to deactivate the appearance, and the same process if you want to restore the settings as before.
Activate Storage Sense mode
To save space Windows contains an optional feature known as "Storage Sense". Its role is to clear temporary files and delete them to free up some storage space. So, if you are suffering from a shortage of storage space on your computer, you can enable the Storage Sense option by accessing the settings and then the System section Then the Storage option.
All you have to do now is to enable this option to enable the Storage Sense feature to work.
Access to computer emojis
The latest version of Windows 10 contains a hidden emoji option that works on all desktop applications such as Google Chrome, Notepad, etc., and to access it it is enough to open the Notepad on your computer.
Then press and hold the Windows option + the “point (.)” Key, or the Windows option + the Semicolon key (;)
Immediately, the Emoji option will appear activated on your computer successfully.
Screen recording without any software
If you are running the latest version of Windows 10, there is a hidden feature called "Game Bar" whose role is to record your computer screen. You can use it to record games or the entire Windows screen. First, click "Start" and then search for "Xbox" and open it..
Now after opening the Xbox program interface, you will press a group of keys on your keyboard which is "win + G", on the window you want to record, after which a popup will appear asking if this window is a game? Click "Yes" although it is not.
Now you will see some new options such as screenshot, start recording and settings, and you can press the second option to start recording your computer screen.