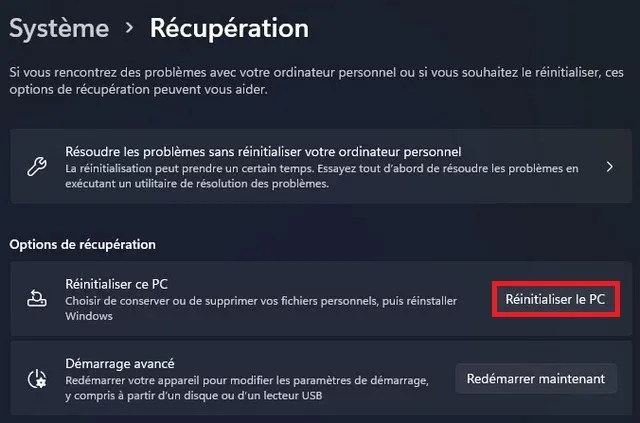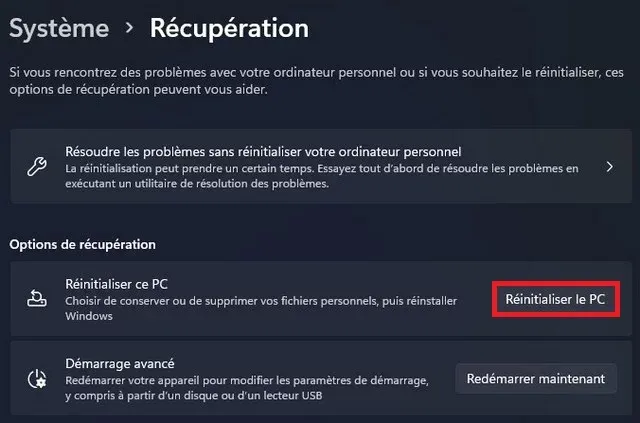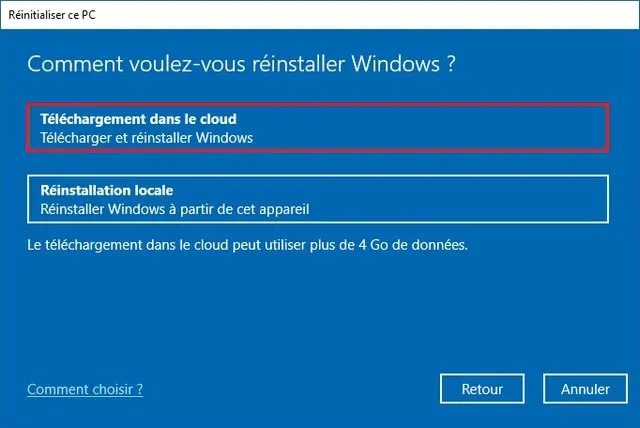Factory reset Windows 11 without deleting personal files
When your PC is crashing, running slow, or experiencing battery or app issues, you can reset your Windows 11 PC to its factory default settings to fix these issues and more.
In Windows 11, the Reset this PC feature lets you quickly reset your PC while keeping your files and reinstalling the operating system using a locally available image or downloading a new image from the cloud. While using either of these options won't delete your files, the process will remove your apps and reset settings to their defaults, which could be part of the problem.
In this guide, you'll learn how to use the Reset this PC feature to reinstall your PC after an upgrade if the device is having problems, dealing with applications, or having system configuration issues.
How to Reset Windows 11 Without Losing Data
Factory reset Windows 11 from settings
To reset your PC without losing data and files using the local reinstall option, follow these steps:
Open Windows Settings, click on System and select the Recovery tab .
In the Recovery Options section, click the Reset this PC button in the Reset this PC setting.
Click on the Keep my files option .
Select the Local reinstall option to use a locally available Windows 11 image to reset your PC without losing data and files.
Next, click on the Reset button .
Once you complete the steps, the feature will reset Windows 11 using the locally available image, keeping all your files. However, this process will reset all settings to their default values and remove all apps and programs installed in the current configuration. The time required to complete the process is about 20 minutes.
It is important to note that you cannot keep your apps because the purpose of resetting Windows 11 is to fix issues that may be caused by the operating system or apps.
(cloud download)
To reset your Windows 11 PC while keeping your files using the Cloud Upload option, follow these steps:
1. Open Settings, then tap System .
2. Click on the “ Recovery ” tab .
3. In the Recovery Options section, click the Reset this PC button in the Reset this PC setting.
4. Click on Keep my files option .
5. Select the Cloud Download option to download a fresh copy of Windows 11 instead of using a locally available image.
6. Click the Next button .
7. Click the Reset button .
Once you complete the steps, a fresh Windows 11 image will be downloaded and used to reset your device while keeping all your files. However, as with the local reinstall option, your settings will be reset and your apps will be removed in the process. The time it takes to complete the process is approximately 20 to 30 minutes, depending on your internet connection.
Reset Windows 11 PC from WinRE
To reset a PC using a local reinstall or cloud download from Windows Recovery Environment (WinRE), follow these steps:
1. Turn on the device.
2. Immediately after the Power-On Self-Test (POST), press the power button again to turn off.
3. Repeat steps 1 and 2 twice, and on the third reboot, the operating system should enter the Windows Recovery Environment.
4. Click the “Advanced Options” button.
5. Click Troubleshoot > Reset this PC.
6. Select Keep my files to reset Windows 11 without losing your files.
7. Select the Cloud Download option to download a fresh copy of Windows 11 instead of using a locally available image. (If you prefer to use a local image, select the Local reinstall option.)
8. Click the Reset button.
Once the steps are complete, the feature will take over your computer and reset it to factory default settings by wiping and reinstalling a fresh copy of Windows 11 downloaded from Microsoft servers. The time required to complete the reset is about 20 minutes.