In Minutes, Zoom "Error Code 10004"In Minutes, Zoom "Error Code 10004"In Minutes, Zoom "Error Code 10004"
In Minutes, Zoom "Error Code 10004" On the subject of video convention apps, one of many first names that come to our thoughts needs to be Zoom.
Be it workplace conferences, online courses, or one thing else – Zoom is a stable alternative. Particularly in the course of the COVID-19 pandemic that compelled folks to remain at their properties, the app noticed an enormous enhancement in reputation and person rely on.
Nevertheless, typically customers face a pesky situation generally known as the Zoom Error Code 10004 after setting up. In case you, too, are affected by this downside, don’t fear. As a result of this tutorial, we are going to clarify how one can repair this Zoom error in mere minutes. Learn on and discover extra.
What's the Zoom Error Code 10004?
Earlier we proceed additional, allowing us to focus on what the Zoom Error Code 10004 is in short. The Zoom Error Code 10004 is an error that customers often face after they attempt to open their Zoom app for the primary time after putting it on their laptop.
To your data, this error is said to be the Zoom replacement. Meaning customers get this error message if their Zoom app fails to ascertain a connection to its servers for self-update.
Nevertheless, typically customers have reported dealing with this situation in the course of the app setup and even amid a Zoom name they have been on.
What Are the Causes Behind This Error?
Allow us to now check out a few of the elements that trigger the Zoom Error Code 10004:
#1. Zoom Server Issues
If the Zoom servers are below upkeep or down for some purpose, you could find yourself dealing with this situation.
#2. Web Connectivity Points
Identical to all different apps that depend on a web connection to operate, Zoom requires steady web connectivity to work correctly. Thus, in case your web connection is sluggish or unstable for the time being, you could get this error message.
#3. Auto-Replace Failure
In case your Zoom app one way or the other fails to auto-update itself, the Zoom Error Code 10004 might present up. This situation often goes away when your Zoom shopper will get a replacement.
#4. Third-Occasion Software program Interference
If a third-party software like an antivirus program blocks your Zoom shopper from establishing a connection to its servers, you could face this error. Eliminating such hindrances can cease the error message from showing.
Earlier than we begin providing you with options to repair the annoying Zoom Error Code 10004, we advise you do the next issues first:
- Go for web router energy biking. Unplug your router from {the electrical} socket and anticipate a while earlier than plugging it in once more. If a web connection situation provides rise to an error, doing this may help remedy it.
- Strive to close all of the pointless purposes working within the background and disable your antivirus program in the intervening time. If the interference of a third-party app induced the Zoom Error Code 10004, it will go away.
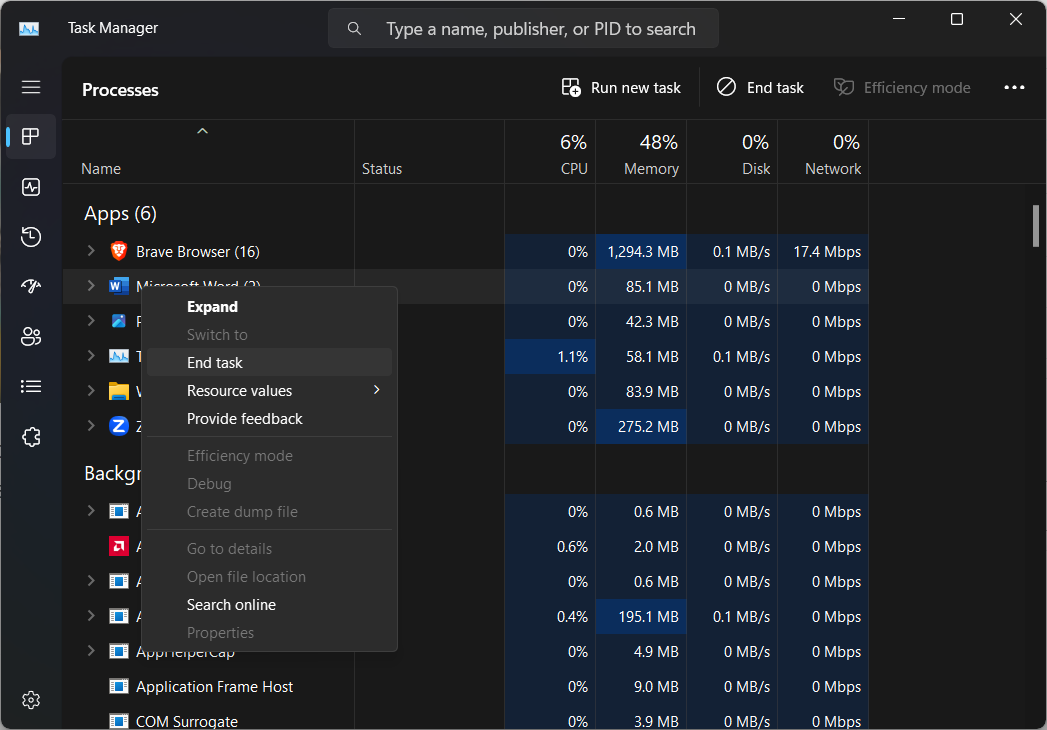
Now, if doing the above issues didn't remedy your situation, check out the next strategies to repair the error code:
Confirmed Strategies to Repair the Zoom Error Code 10004
Under this, we are going to inform you about straightforward and efficient methods to repair the Zoom Error Code 10004. However, earlier before attempting any of those fixes, it is very important to examine your Zoom service standing.
It's critical as a result in the event you see that every Zoom provider is working correctly, the issue might need to arise out of your system. Right here’s how you can do that:
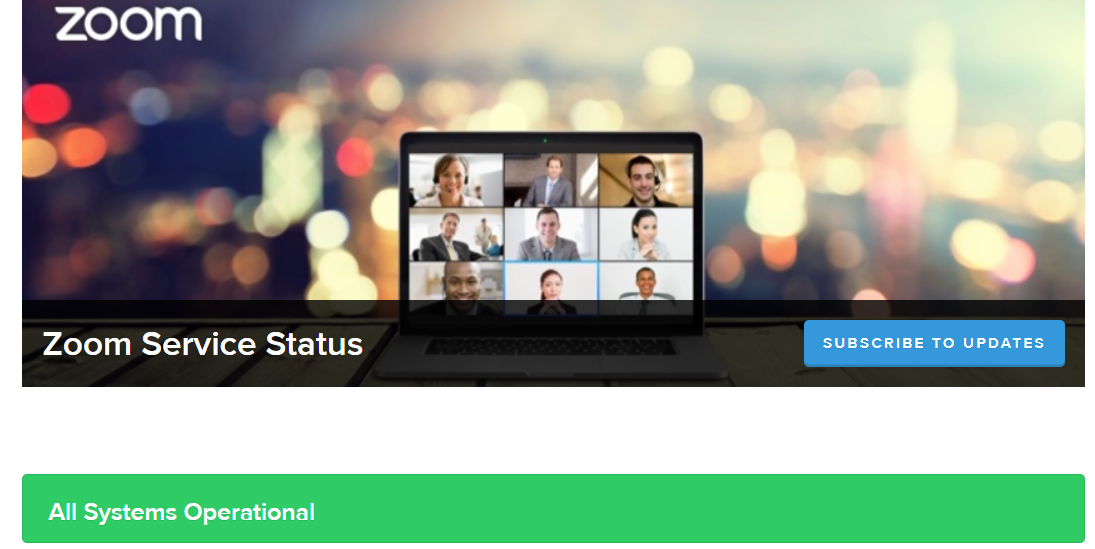
- After coming into the location, examine whether or not all of the providers are working as they're presupposed to.
If they're, the explanation for your situation is probably going hidden inside your system. Comply with these step-by-step troubleshooting strategies to repair your downside:
Giving Your Zoom Consumer a Handbook Replace
In case you can not launch your Zoom app after putting in it, replace the Zoom shopper manually. Shut all pointless apps that closely depend on your community and do the next:
Step 1: Open the Zoom app.
Step 2: Navigate to the top-right nook of your display and click on your profile icon.
Step 3: Subsequent, click on on ‘Verify for Updates,’ and examine if there may be any replacement obtainable.
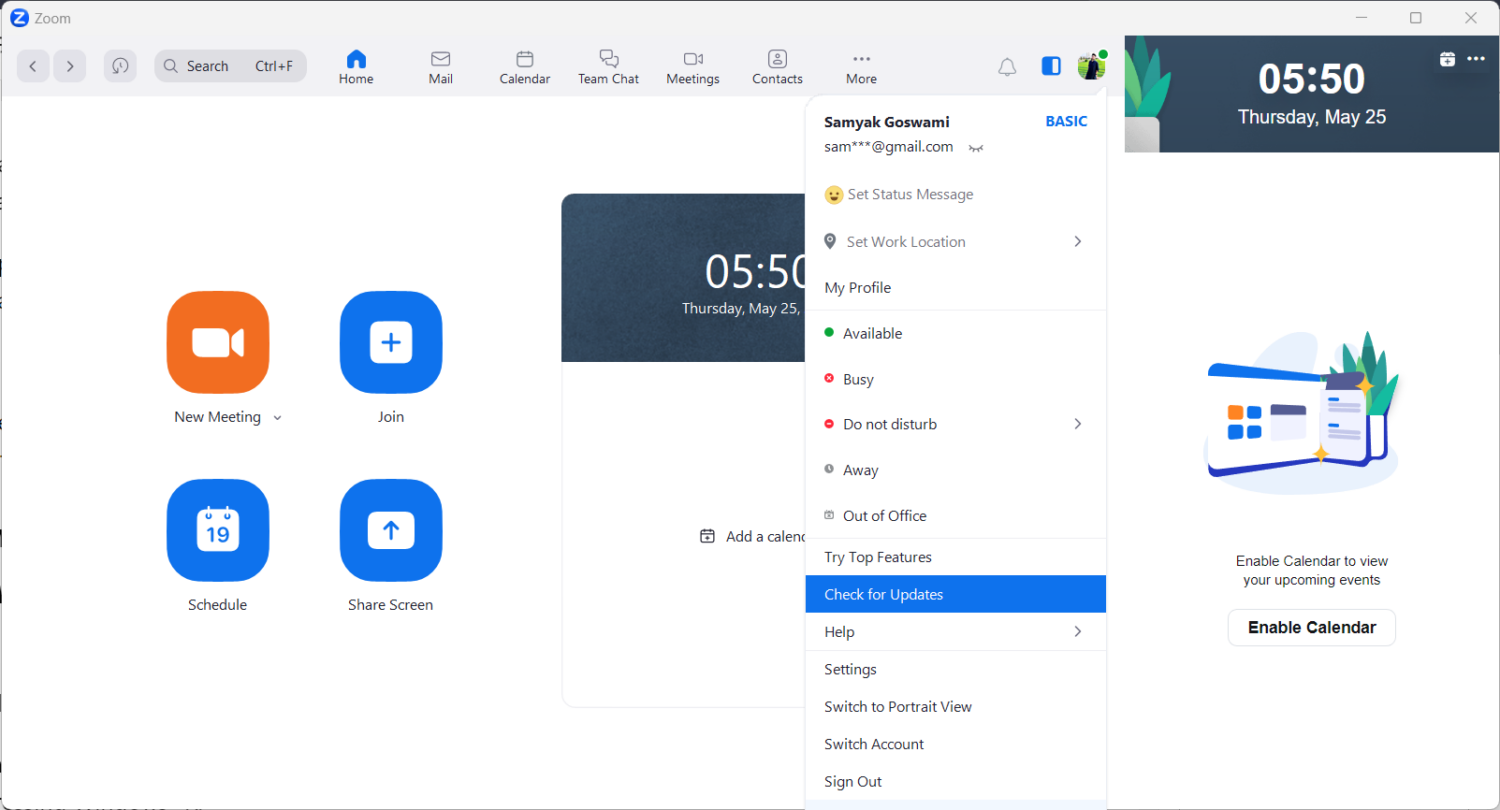
Step 4: If there may be, click on ‘Set up.’
Allowing Zoom to Move By Home Windows Defender Firewall
In case your Home Windows Defender Firewall is prohibiting Zoom from passing by, right here’s what it is best to do:
Step 1: Launch ‘Run’ both by looking for it by typing “run” within the search bar or by long-pressing Home windows+R.
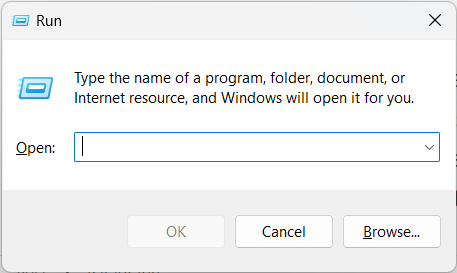
Step 2: Kind in “firewall. cpl” and click on ‘OK.’
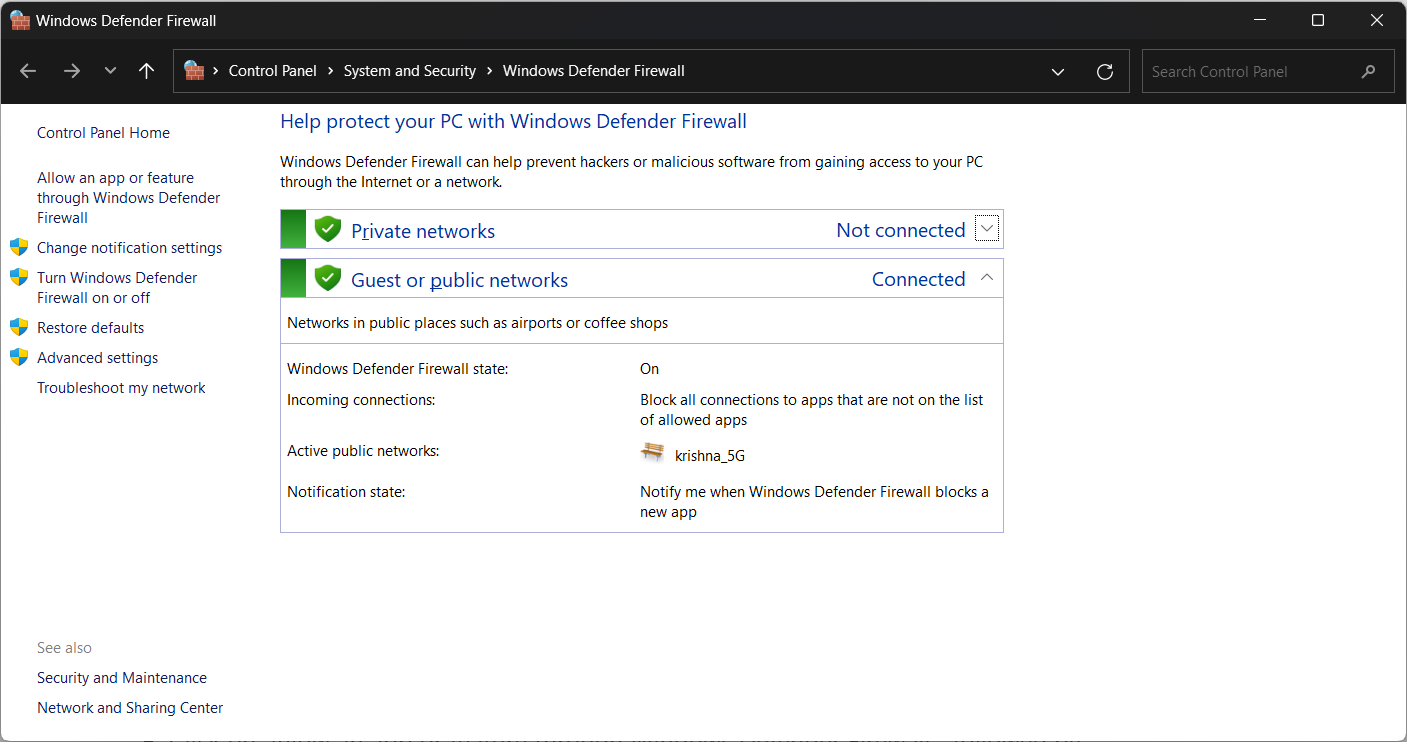
Step 3: Click on ‘Enable an app or characteristic by Home Windows Defender Firewall,” adopted by ‘Change settings.’
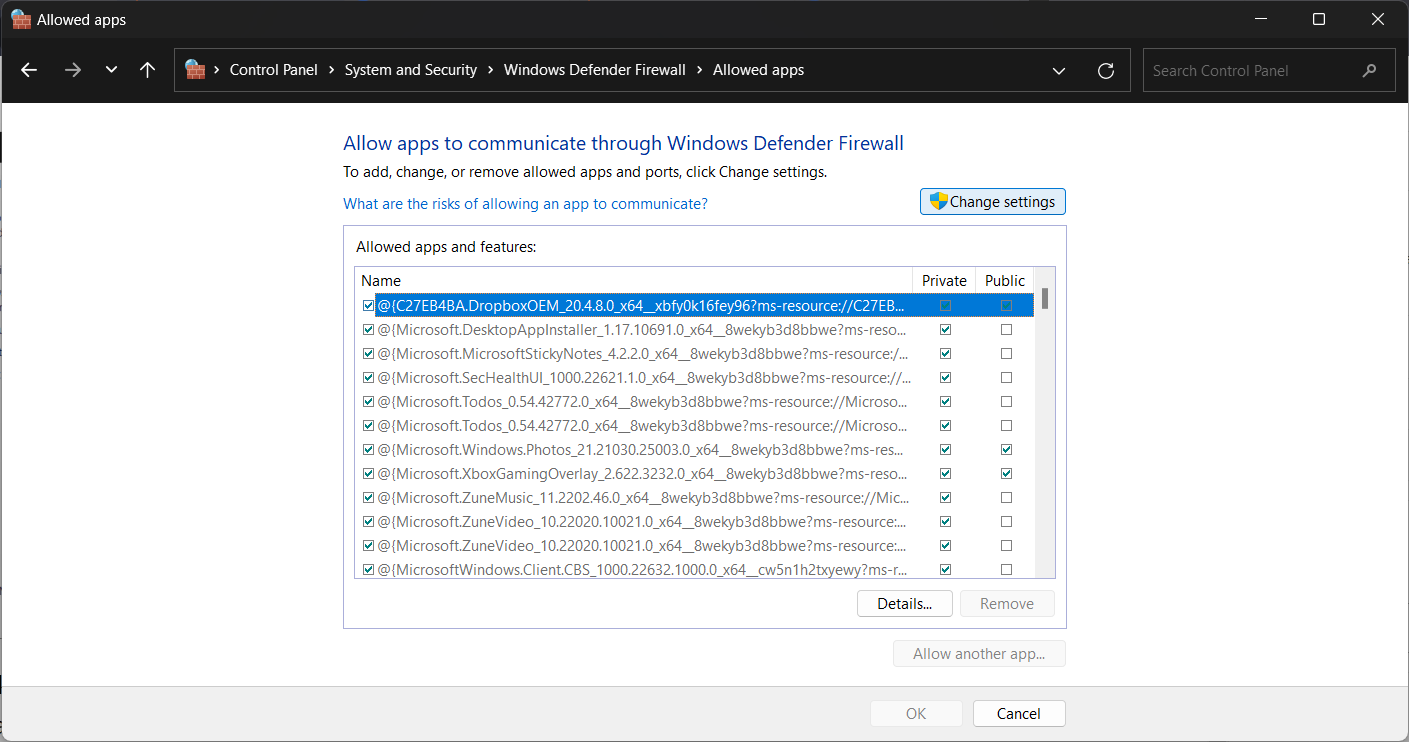
Step 4: Discover ‘Zoom Video Convention,’ and tick each the ‘Non-public’ and ‘Public’ tickboxes.
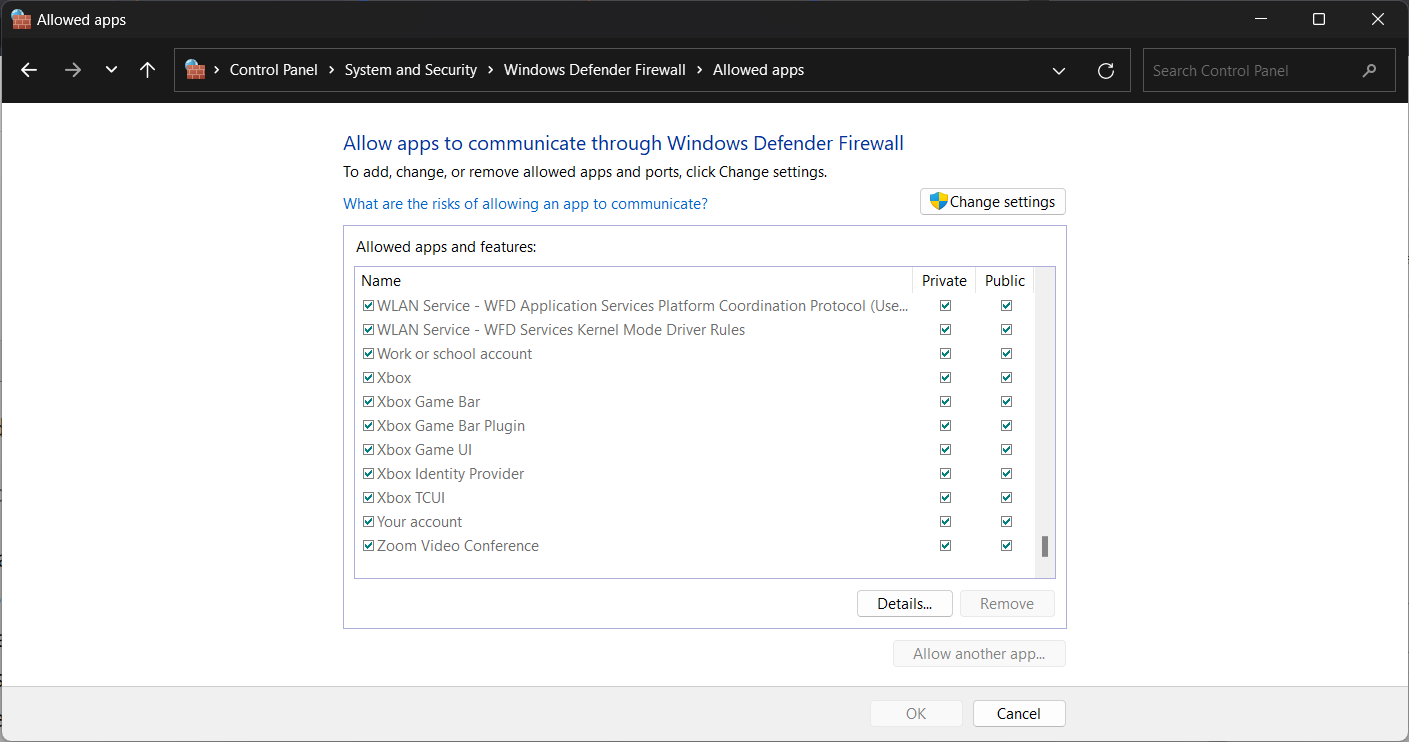
Step 5: In case you fail to seek out ‘Zoom Video Convention,’ click on ‘Enable one other app,’ adopted by ‘Browse.’
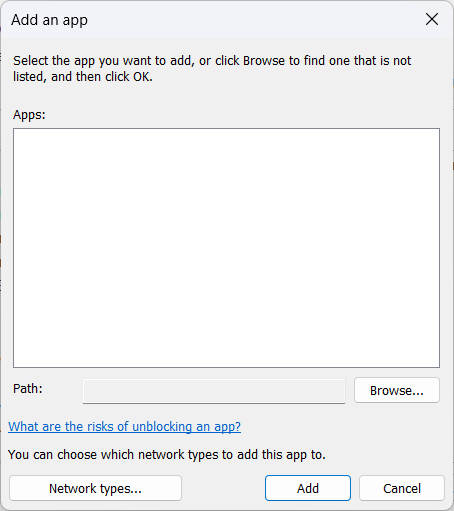
Step 6: Now seek for the Zoom folder and press ‘OK.’
Step 7: Subsequent, permit Zoom Video Convention for each Public and Non-public community entry.
Clearing Zoom Cache and Cookies
Corrupt cache information and cookies may cause Zoom to malfunction and show connection points. You'll be able to simply clear your Zoom cache and cookies by doing this:
Step 1: Exit your Zoom app whether it is open and launch ‘Run.’
Step 2: Kind in ‘AppData,’ and click on ‘OK.’
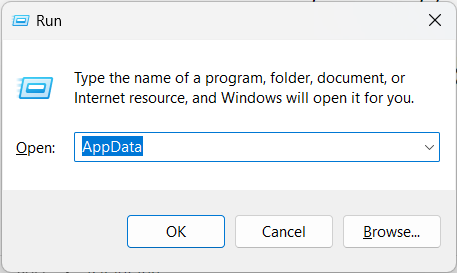
Step 3: Open the ‘Zoom’ folder.
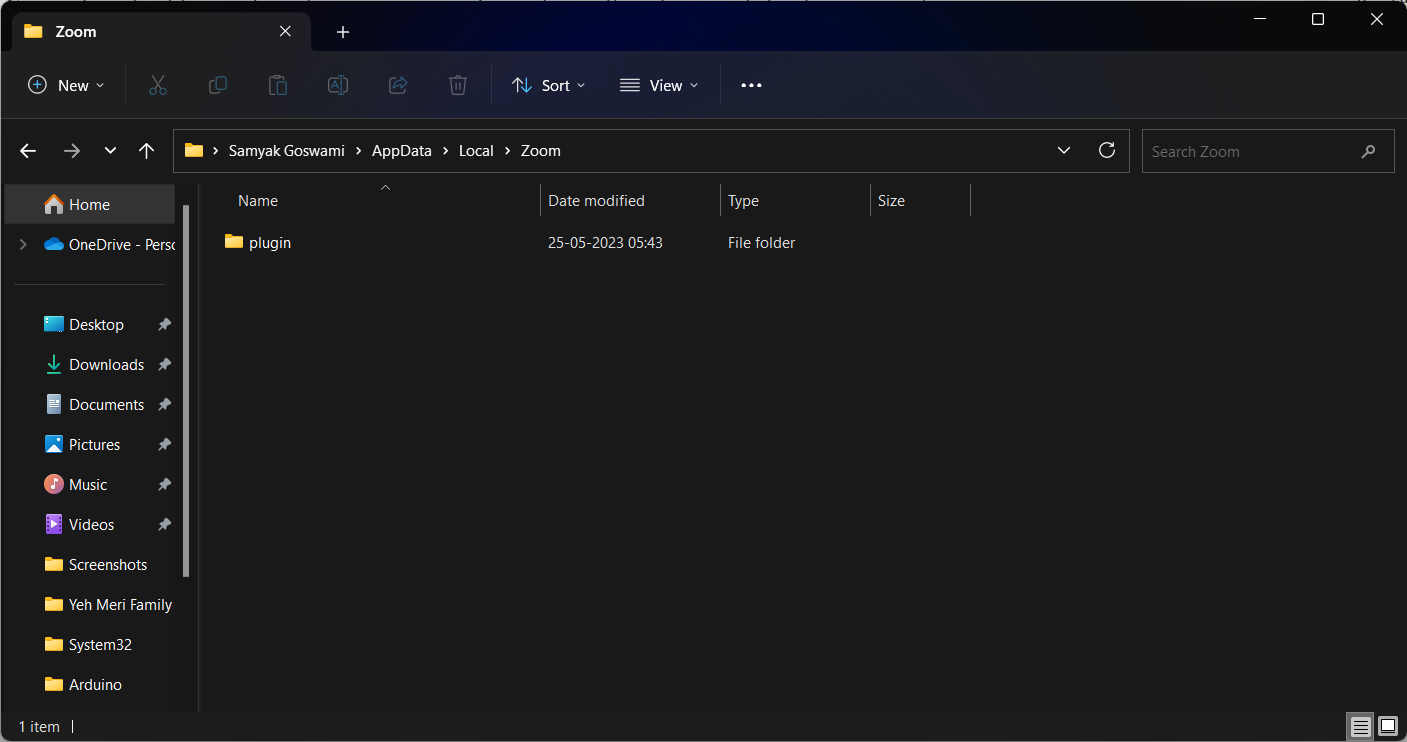
Step 4: Inside that folder, discover one other folder named ‘information’ and delete it.
Step 5: As soon as accomplished, launch Zoom once more.
Step 6: Check in utilizing your login credentials.
Uninstall and Then Reinstall Zoom
If the above fixes don’t assist, it is best to uninstall Zoom after which set up Zoom once more. Comply with these steps:
Step 1: From the ‘Begin’ menu, launch ‘Management Panel.’
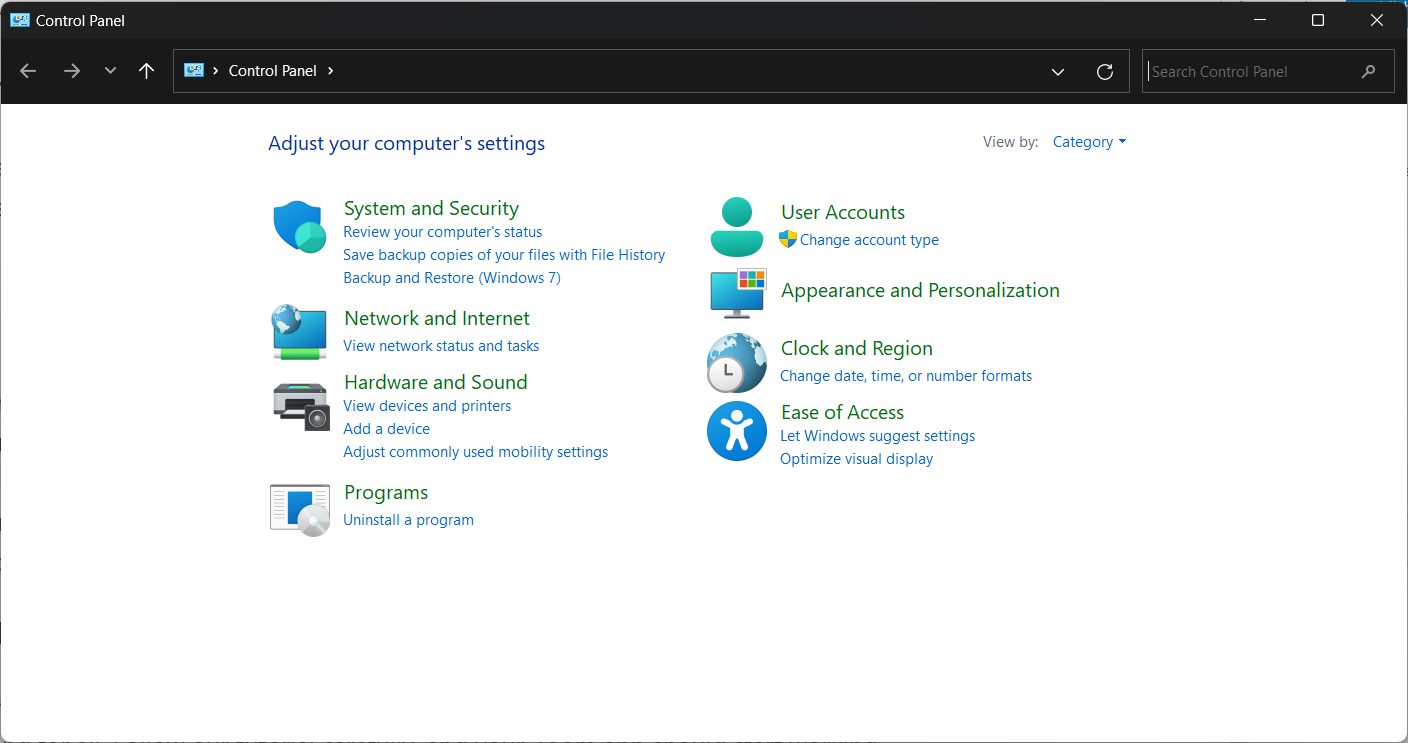
Step 2: Beneath ‘Packages,’ one can find ‘Uninstall a program.’
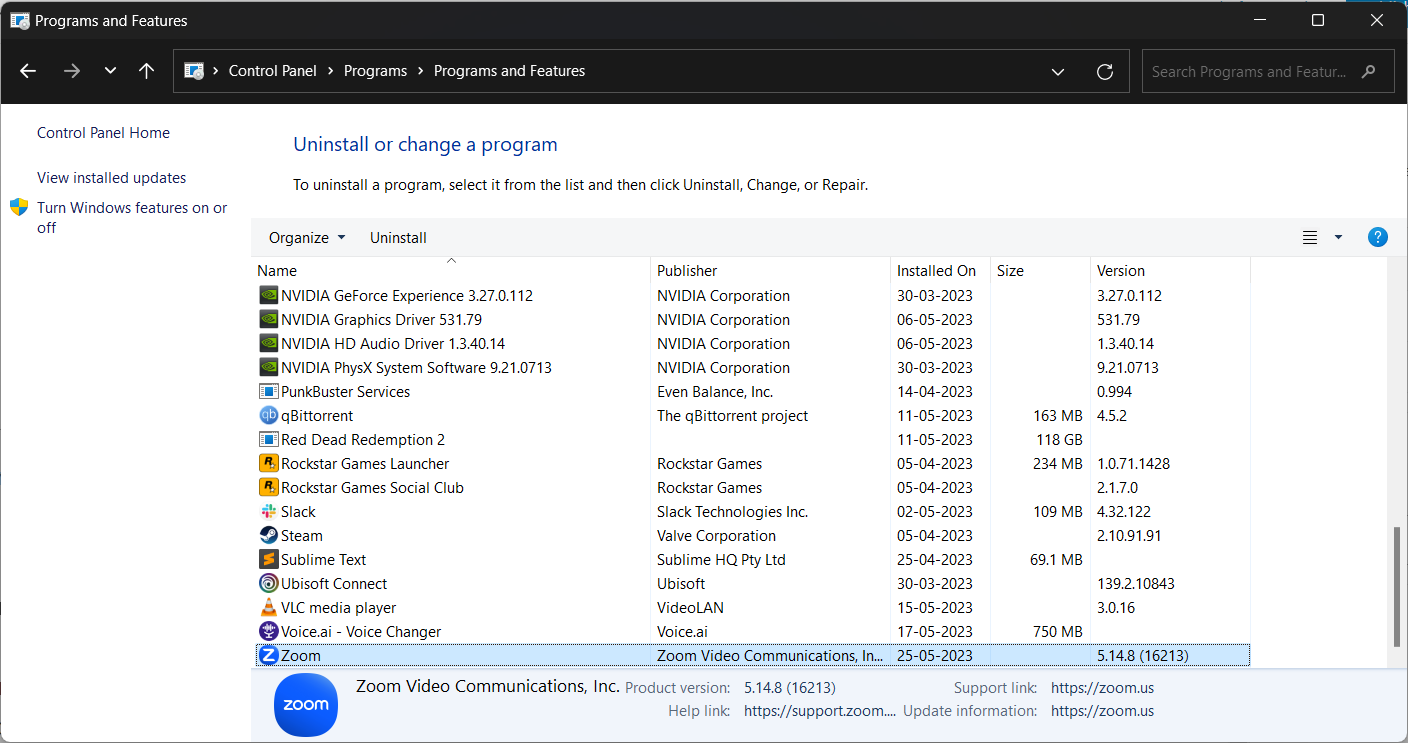
Step 3: Discover ‘Zoom’ from the record and right-click on it.
Step 4: Click on ‘Uninstall.’
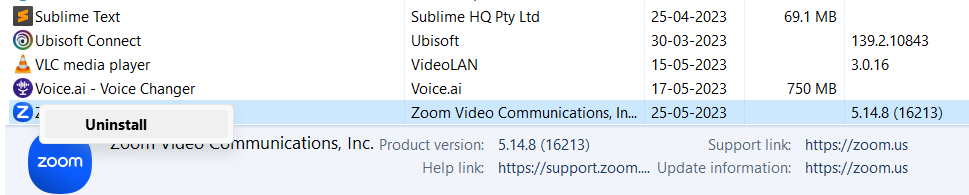
Step 5: As soon as uninstalled, go to Zoom’s official website and reinstall the Zoom app on your laptop.
Remaining Phrases
Now that you understand how to repair the Zoom Error Code 10004 you may say goodbye to this situation as soon as and for all. Comply with our tutorial rigorously, and your Zoom app ought to begin working usually once more. Better luck!
Subsequently, try easy methods to blur the assembly background on the Zoom name.

