How to Fix Memories and Restrictions Error and Keep Your WordPress Website Running
How to Fix Reminiscence - Restrict Error and Maintain WordPress Website Like any other open source solution, WordPress has its implementation elements and flaws. It offers an unparalleled degree of flexibility and limitless potential for expansion. However, dealing with points like troubleshooting errors does not necessarily mean getting a confirmed diploma of technical expertise. However, with the right strategy, you can overcome any error and take advantage of WordPress’ facilities.
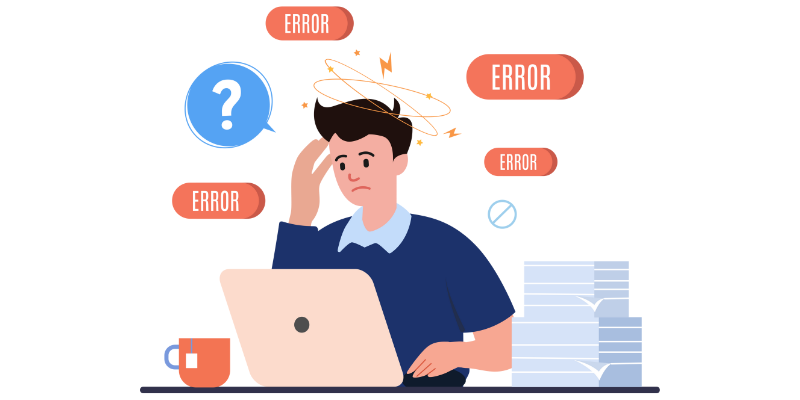
It is normal to have memories restricting errors if your website receives a very large number of site visitors. Fortunately, there are a variety of fixes that can solve this issue, even if you are new to WordPress. This article will tell you how to solve the memories restricting issue for your WordPress site. Thus, you can easily maintain the effectiveness of your website.
Common Reasons Behind WordPress Memories Restrict Error
The memory limit error is, without a doubt, one of the most common errors that WordPress website owners encounter. This type of error causes web pages to load slowly, crash, and even become unavailable. Usually, the error says, “ Fatal Error: The allowed memory size of 67108864 bytes has been exhausted .”
Let's find out the common reasons behind this error:
Plugin and theme compatibility
WordPress plugins and themes can enable a website to include new functionality and personalize the visual appeal. However, in general, a plugin and theme can create compatibility points with the WordPress template being used. Thus, it can lead to various issues, along with bug-restricting memories.
As an illustration, a plugin or theme can use up a lot of memory compared to the memory allocated by the server. To fix this, you can deactivate the plugin or theme that is causing this error. Then you can replace the plugin or theme with the latest one. Additionally, find a suitable replacement with your current WordPress template.
Big Databases
In WordPress, memory limitation points usually arise due to the presence of huge databases. As the amount of knowledge stored on your website will increase, the corresponding memory requirements for optimal operation will improve further.
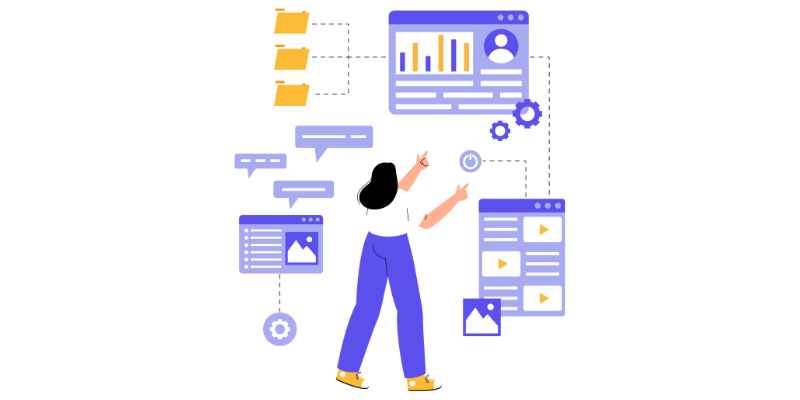
When a website performs a query or processes in-depth information, it may exceed the memory limit set. For this reason, a memory limit error will occur on your WordPress site.
One solution to this issue would be to eliminate extraneous information corresponding to spam comments and submit reviews. To improve efficiency and use of memories, you can make the most of a caching plugin that may successfully reduce the frequency of database queries.
Helpful Resources Hungry Add-ons
Using plugins that require a large amount of assets can undoubtedly lead to exceeding the memory limit of WordPress. These plugins require significant system assets, especially when dealing with large amounts of knowledge or images. Because of this, they can exhaust the memory limit allocated to the server.
One possible solution to this issue is to disable the plugin that is consuming a large amount of resources. Additionally, you can replace the plugin with one that puts much less strain on your server’s resources. Alternatively, you can optimize your website’s dedicated memory limitations. However, this requires logging into your website’s web hosting admin panel.
Insufficient server resources
Reminiscence limits the error on a large scale when your WordPress site is hosted on a shared server. Shared internet hosting means that multiple websites are hosted on the same server. This setting can result in a restricted allocation of server assets for each website.
If there is a sudden surge in visitors to your website or if it is running a resource-hungry plugin, it may exceed the memory limitations of the server. Moreover, outdated hardware, insufficient disk space, CPU or RAM can trigger this error.
To solve this issue, you can reduce the set of plugins used on your website. However, when you want more plugins to power your website, try to choose an online hosting plan that provides you with more memories. Optimize for a dedicated server that provides high assets and management on your website.
Overloaded website visitors
Memory limitation issues can occur when a website receives additional requests that the server cannot handle. For this reason, websites with excessive traffic to the site encounter an error because they require additional server resources to handle the additional request.
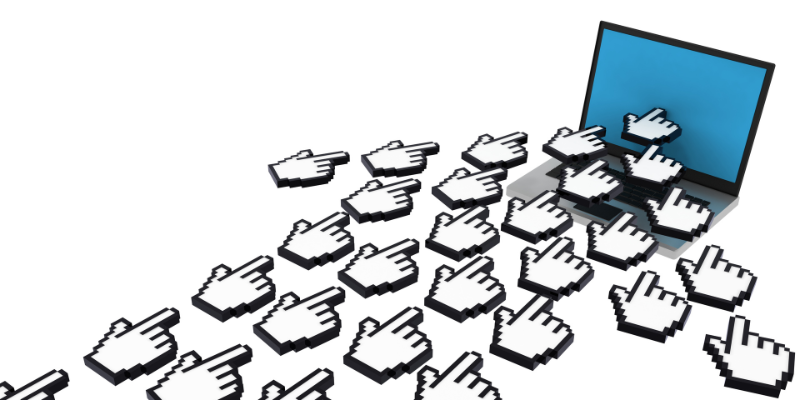
Additionally, an excessive number of hyperlocalizers causes problems with database queries because they require a large amount of memory. Consequently, the server cannot allocate enough memory to accommodate the increasing amount of queries, leading to memory limit errors.
To take care of it, you can improve the effectiveness of your website by using a Content Delivery Network (CDN). A CDN will help you serve your website content through completely different servers. So, any burden on a single server will be reduced.
Furthermore, using additional caching components will help you store information that is evaluated frequently. It will help you reduce the variety of database queries needed to fulfill each request. It is usually important to choose an online hosting plan that provides enough resources to accommodate your website visitors.
The Right Way to Check Your WordPress Site's Memory Limitations
There are completely different strategies to check the memory limits on your WordPress site. Here are some of these strategies that you will easily get the most out of:
# 1.From the WordPress website Wellbeing
The WordPress Website Wellness tool is a straightforward way to check your WordPress memory limitations. It provides a wellness summary as well as various details, such as PHP memory limitation.
To enter data related to website wellbeing, first, go to Tools > Website Wellbeing.
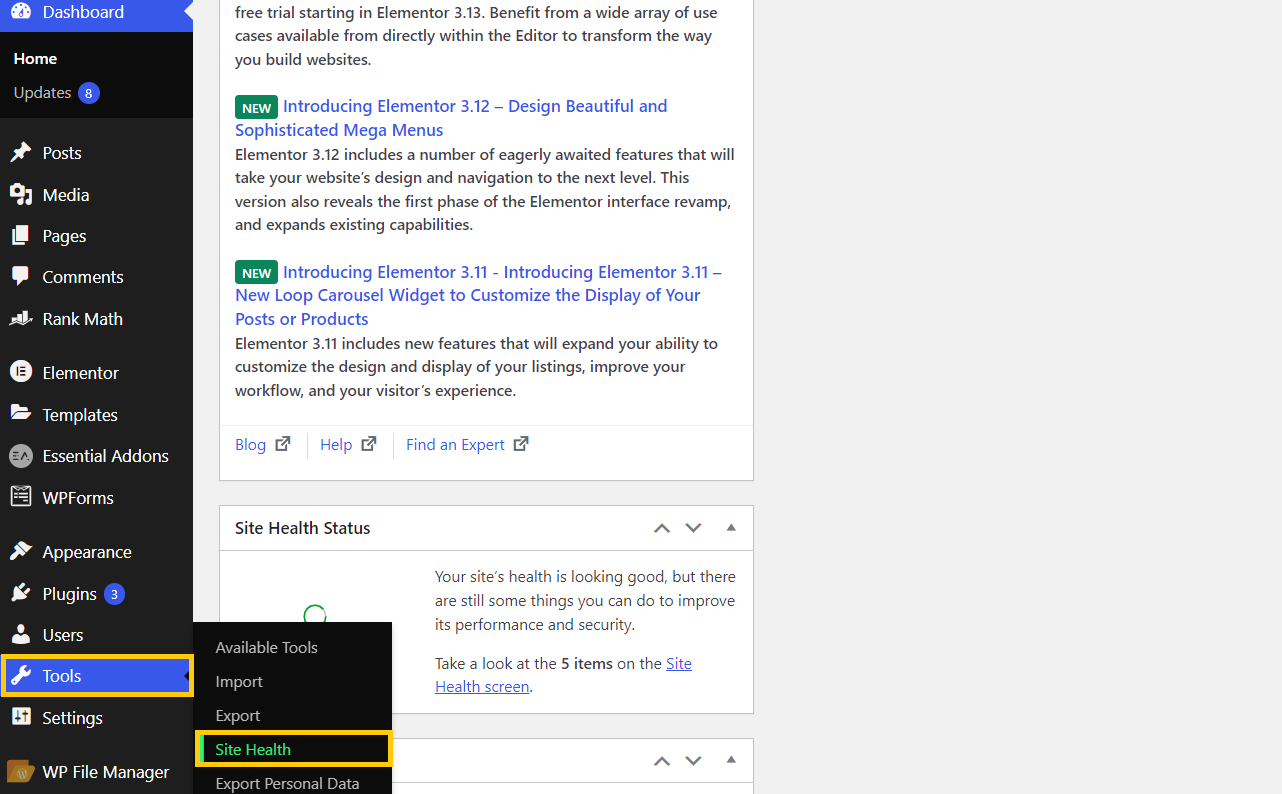
Now click on the Info tab and scroll down to find the WordPress Fixed option .
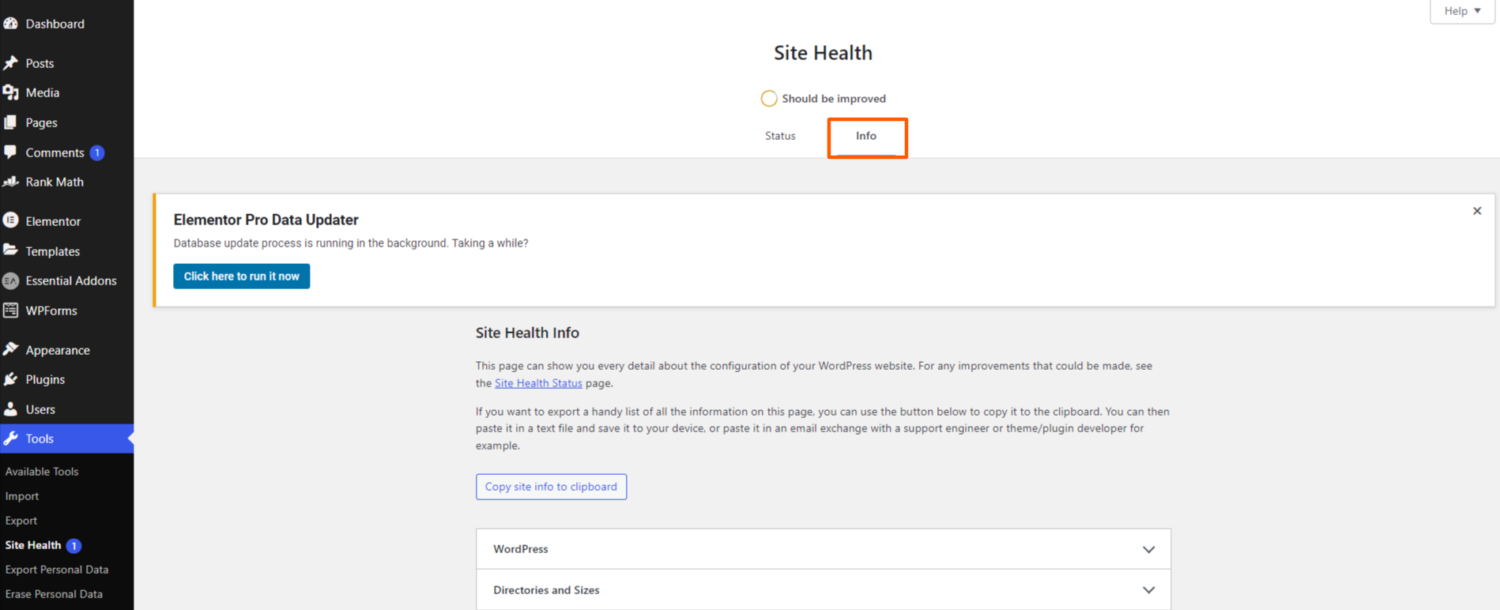
Click on the WordPress Constants option , which can drop down the main points regarding the components that can be uploaded.
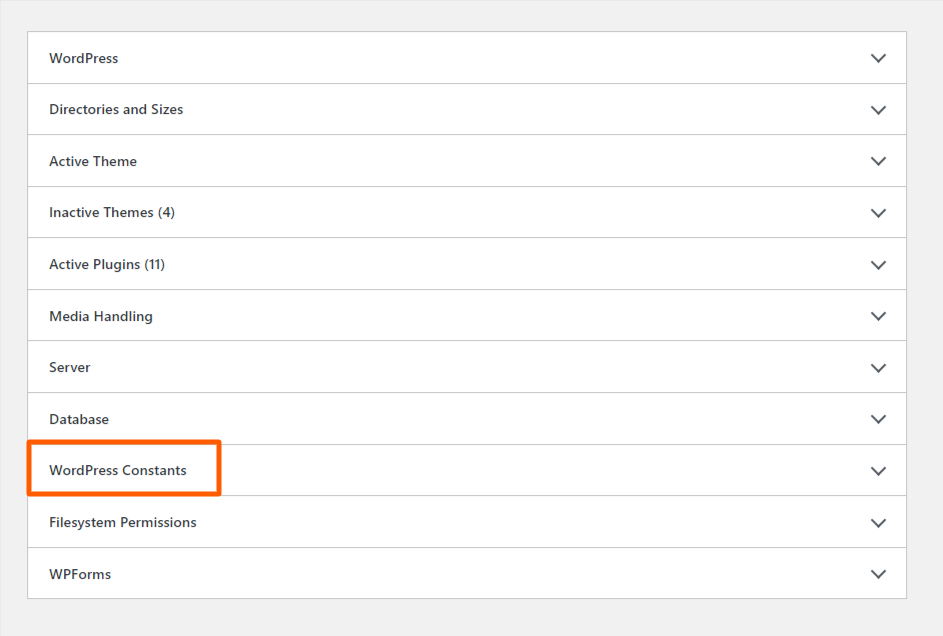
Here you will get the data associated with your WP_MEMORY_LIMIT, which specifies the memory limitations.
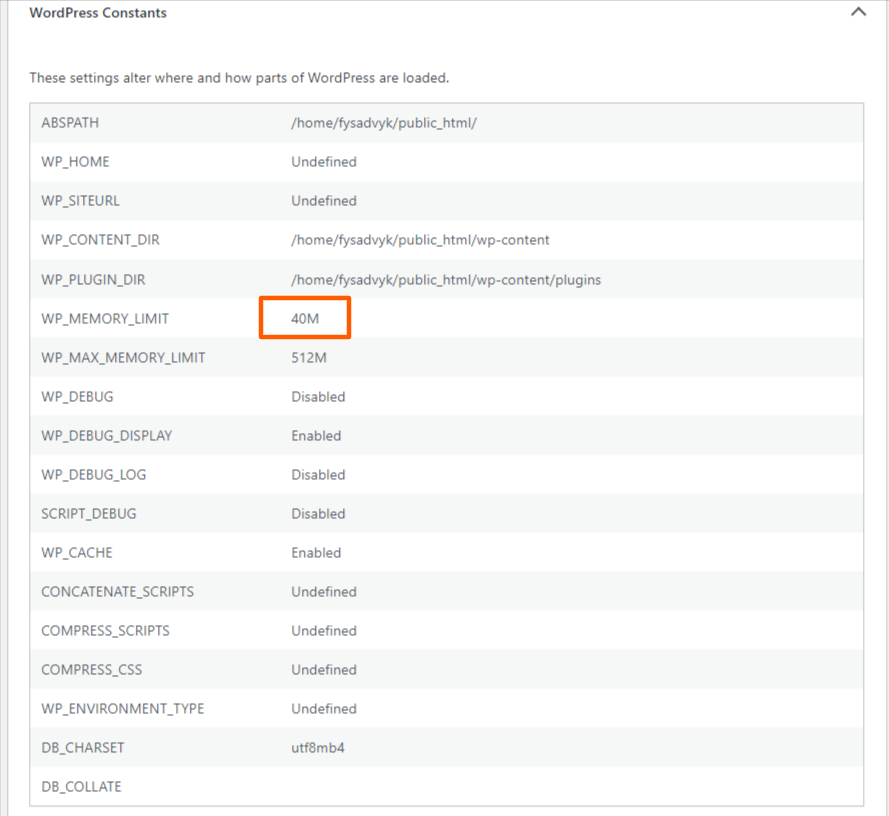
If the memory limit is insufficient or less than 32M, you will need to improve the memories. There are several strategies to extend these memory limits, which we will discuss shortly.
# 2.Explore wp-config.php file
You can also view WordPress memory restrictions by opening the wp-config.php file. To get the file, you will need to find the main menu of your WordPress site. Hence, you can set up an easy WordPress file management plugin in your dashboard called File Supervisor.
After inserting and activating the plugin, click on WP File Supervisor and click on the primary option to open the file history.
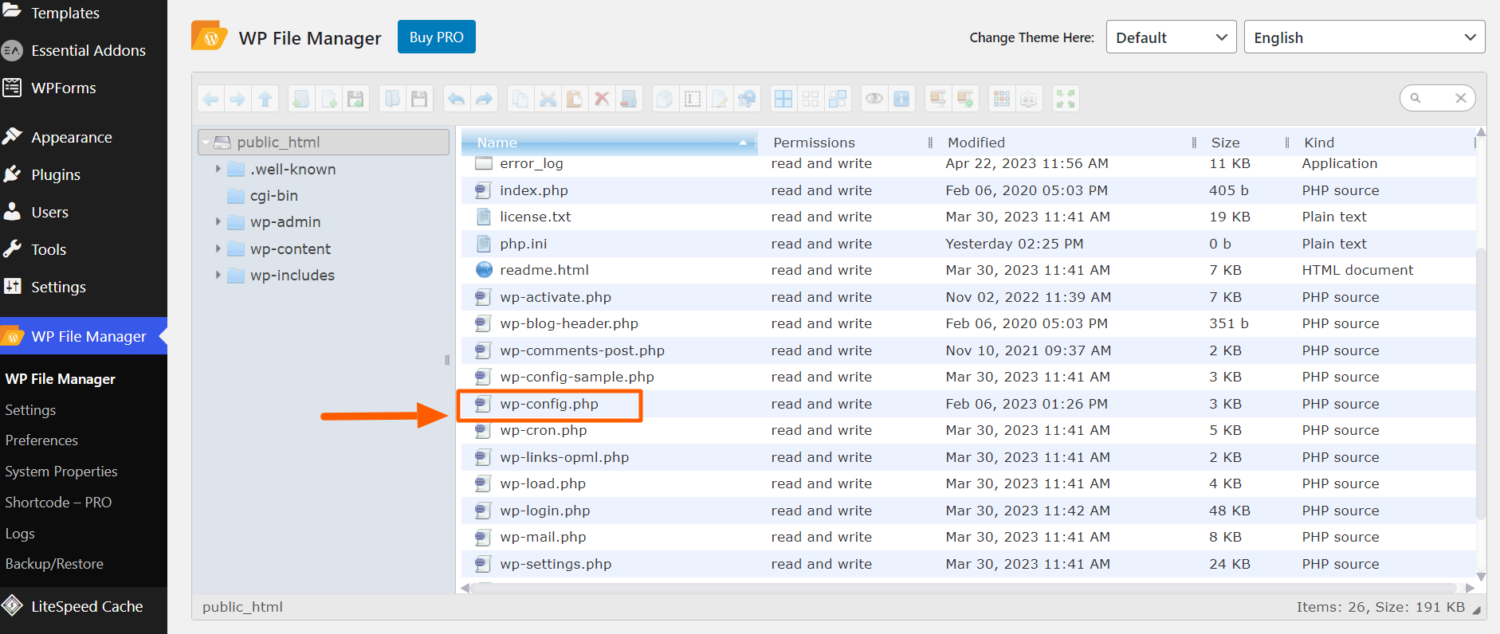
From the log, right click on wp-config.php and click Open in Code Editor. Now find the code - outline('WP_MEMORY_LIMIT', '256M'); . This code specifies the maximum amount of memory allocated to your WordPress site.
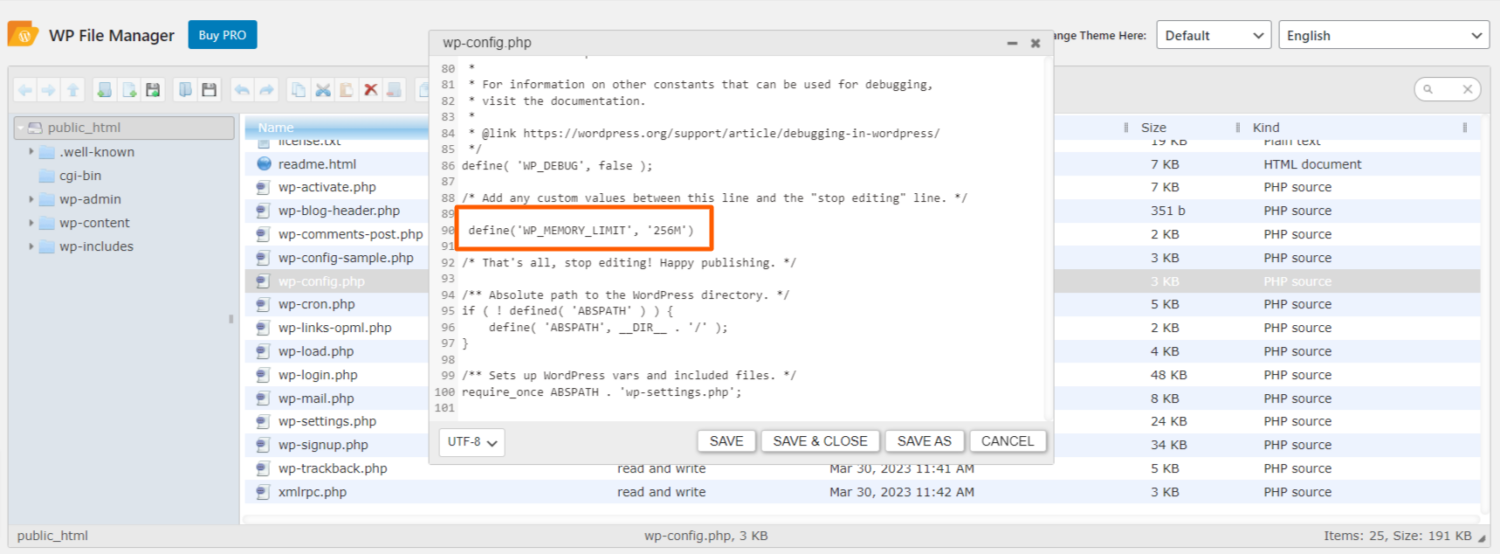
The memory limit on this instance is ready for 256MB, which will be modified. Remember the fact that this file must be added to the instance indicated in the image. If the path is not present inside the wp-config.php file, you can add it manually. However, do not forget to save the changes before leaving.
# 3.WordPress Online Hosting Account
You can always check your WordPress memory limitations from your WordPress website web hosting account or cPanel. First, log in to your web hosting account, log in to your cPanel, and click on File Supervisor.
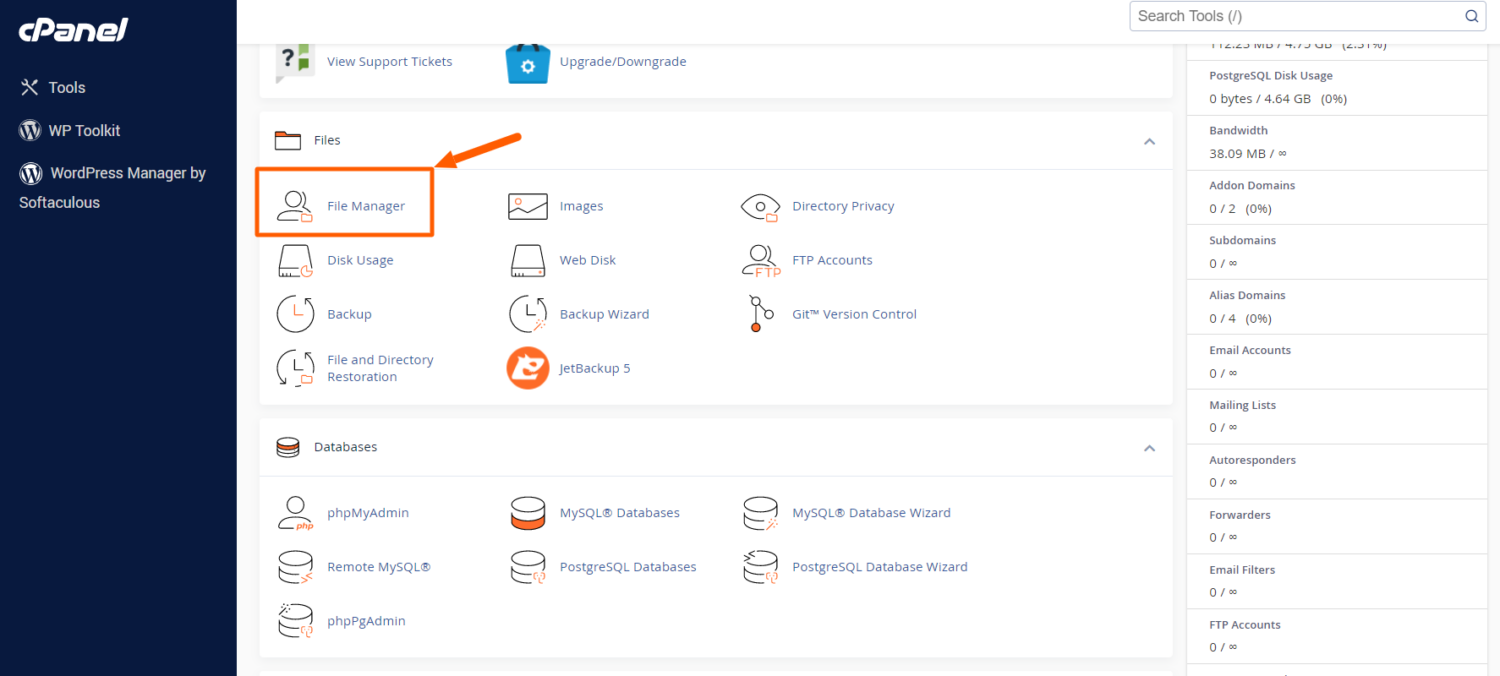
Now double click on public_html , which can open the file history.
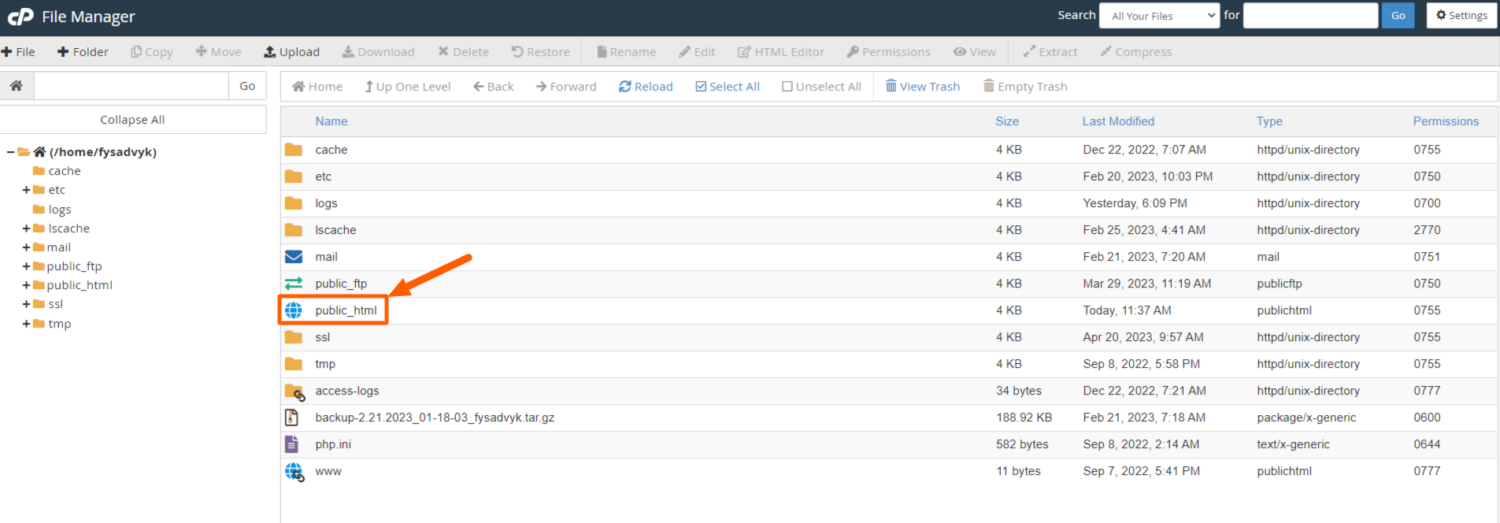
In this file log, you will get the wp-config.php file which you will view and edit.
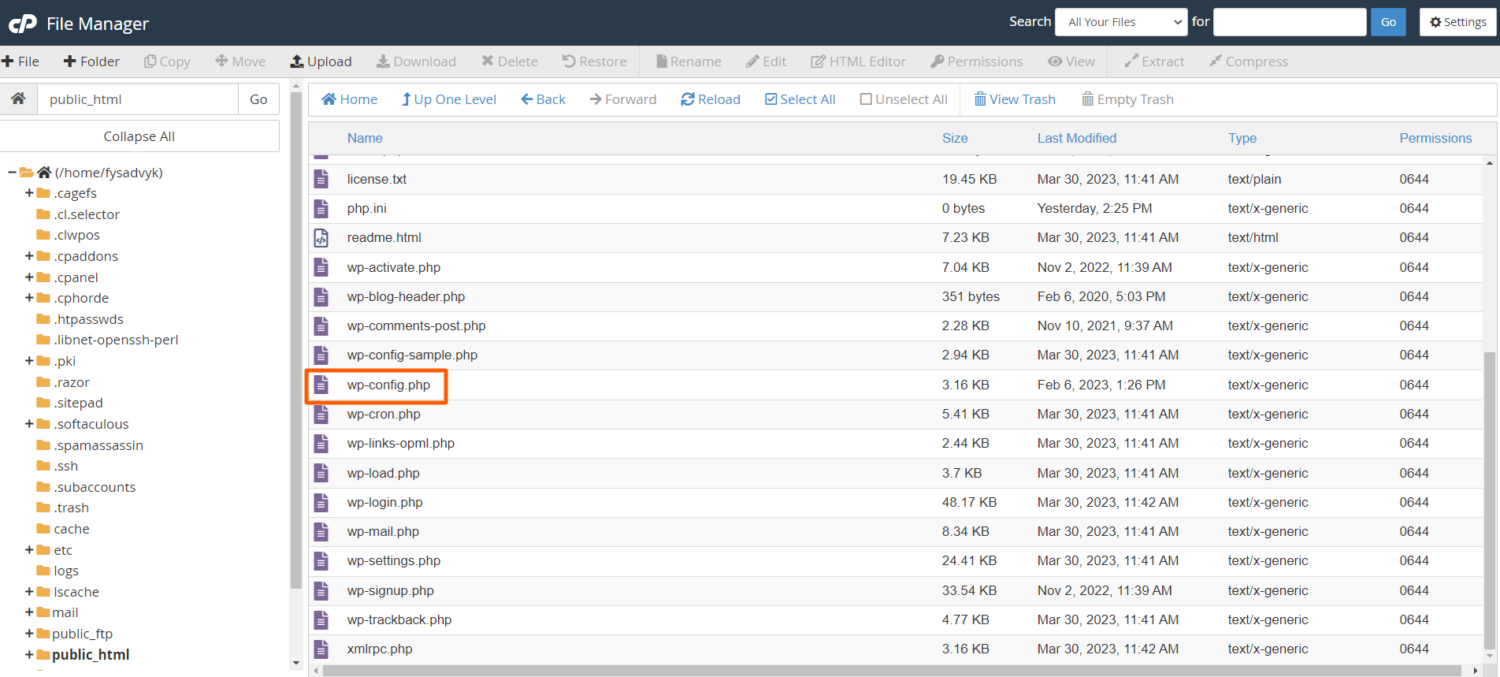
Now, click right and think about the file to check your WordPress site memory limitations.
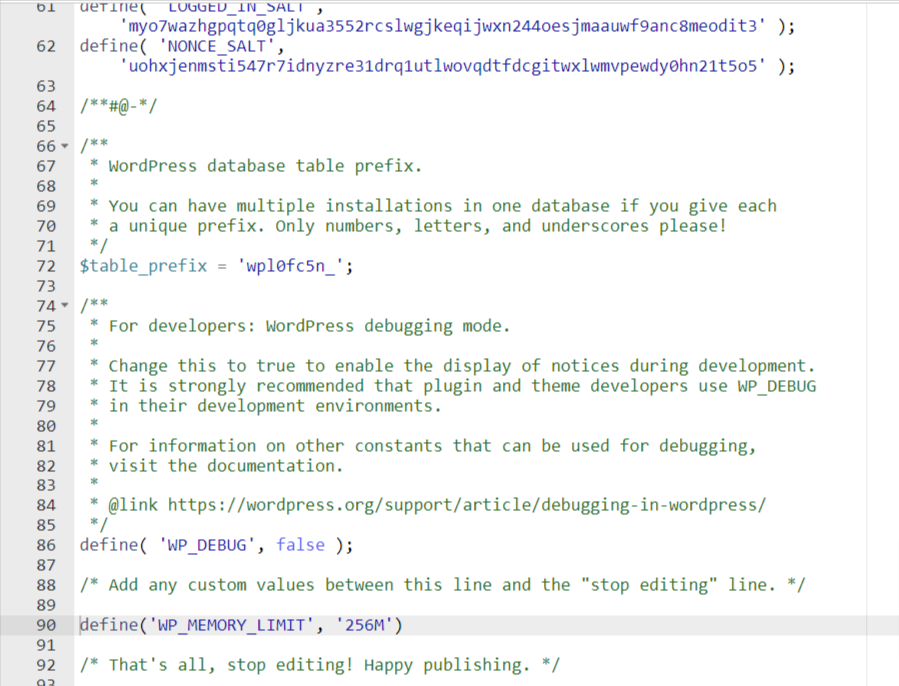
If you cannot find out your website’s WordPress memory restrictions, we recommend that you contact your web hosting provider. They will be able to provide you with the current WordPress memory restrictions and PHP restrictions for your website. However, to do this, it is common to raise a help ticket or send an email to your web hosting provider.
Now that you know where to look for memory limitations on your WordPress site, it's time to find ways to improve it.
The Correct Way to Fix WordPress Memory Limit Error
If you are keen to fix WordPress memory limit error, then follow these step by step methods:
# 1.Backup your WordPress site
It is very important to backup your website information before making any changes to your WordPress site. As a result, if something goes wrong when making changes, you can simply revert to the previous state of your website. Follow these steps to get your WordPress site up and running again:
- Use a backup plugin that is compatible with UpdraftPlus , Duplicator , and Jetpack.
- Use cloud backup providers compatible with Google Drive and Amazon S3.
- Manually export your WordPress site database
- Ask your web hosting provider about backup providers.
If you are using a plugin, the backup cycle becomes very straightforward as you can undo the changes at any time. Additionally, with real-time and automatic backups, you can always save your website from sudden changes.
# 2.Edit the wp-config.php file
As we discussed earlier, memory limitations are specified in your website’s wp-config.php file. Due to this fact, it is best to start with that first to fix the memory limit issue. Listed below are the steps you can follow to edit your wp-config.php file.
1. Log in to your cPanel or FTP on your WordPress website and enter the wp-config.
2. Add the code we talked about before the way that says, "That's it, stop boosting!" : outline('WP_MEMORY_LIMIT', '256M');
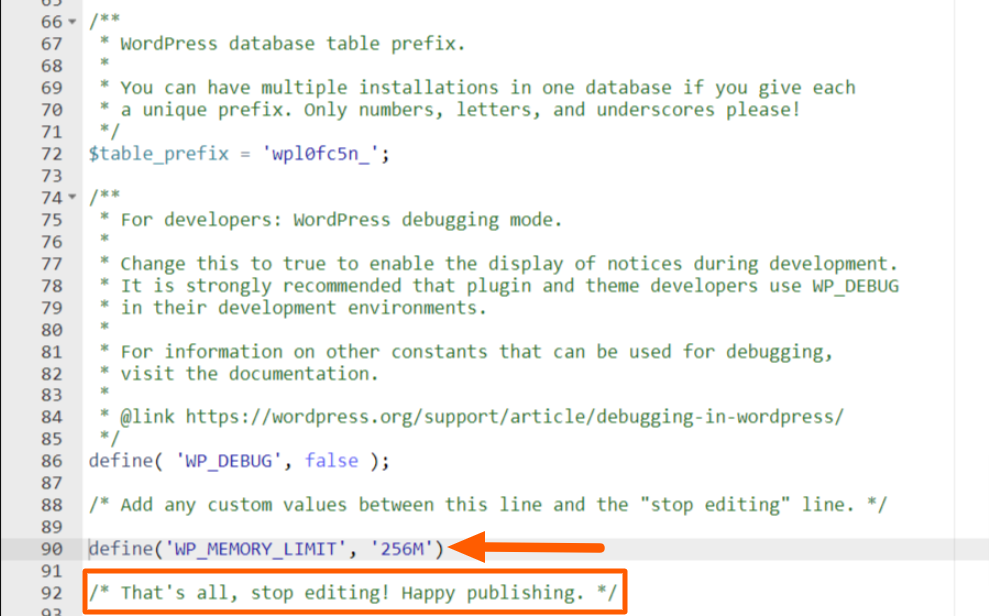
3. Before finishing, save all the changes you made and then refresh your website to see if the Restrict Memories theme has been installed.
If you have a bug with that, you must try a unique strategy to fix it.
# 3.Edit memory restriction in php.ini file
In case you are unable to fix the memory limit issue via wp-config.php, you can do so using the php.ini file. Using this file, you can develop memory limitations and even configure additional WordPress options. Follow these steps to configure the php.ini file:
- Login to your cPanel and then find the public_html folder and double click to enter.
- Inside the public_html folder, you will get the php.ini file that you want to edit.
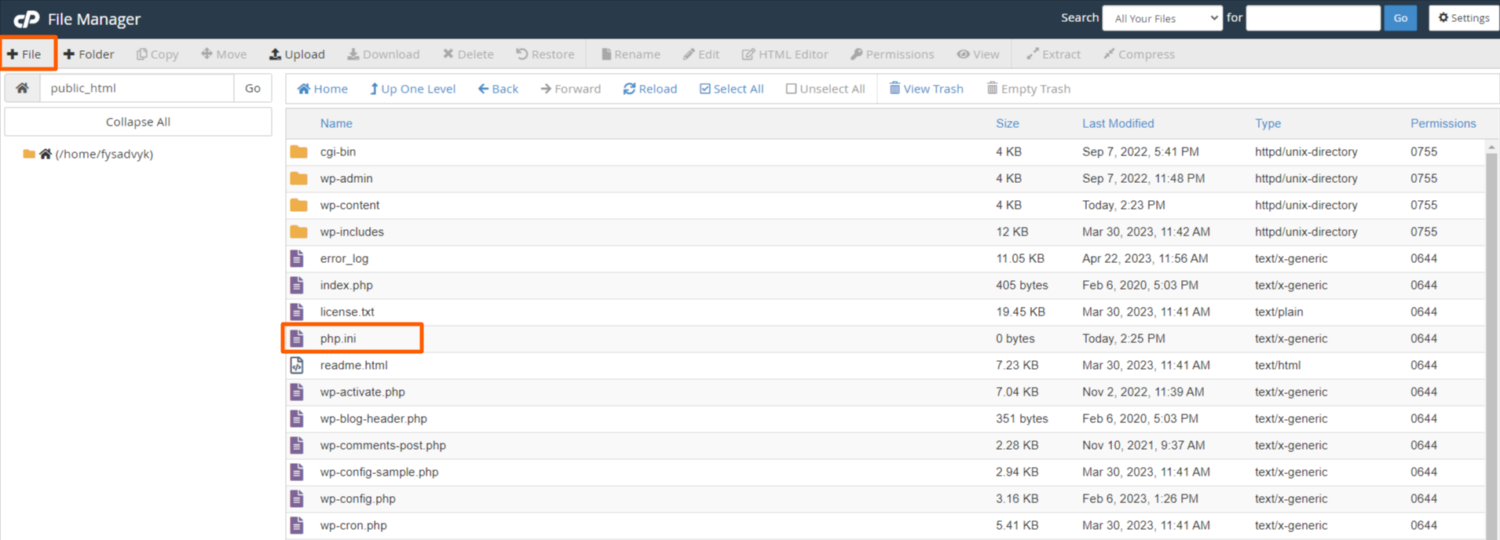
- If you don't see a php.ini file throughout the public_html folder, you may be able to create it. To create a php.ini file, click Choose File and create one manually.
- Inside the php.ini file, you can enter the following line of code to change memory limits and more.
upload_max_filesize = 256M
post_max_size = 256M
memory_limit = 256M
file_uploads = On
upload_max_filesize = 128M
max_execution_time = 300
max_allowed_packet_size = 524288000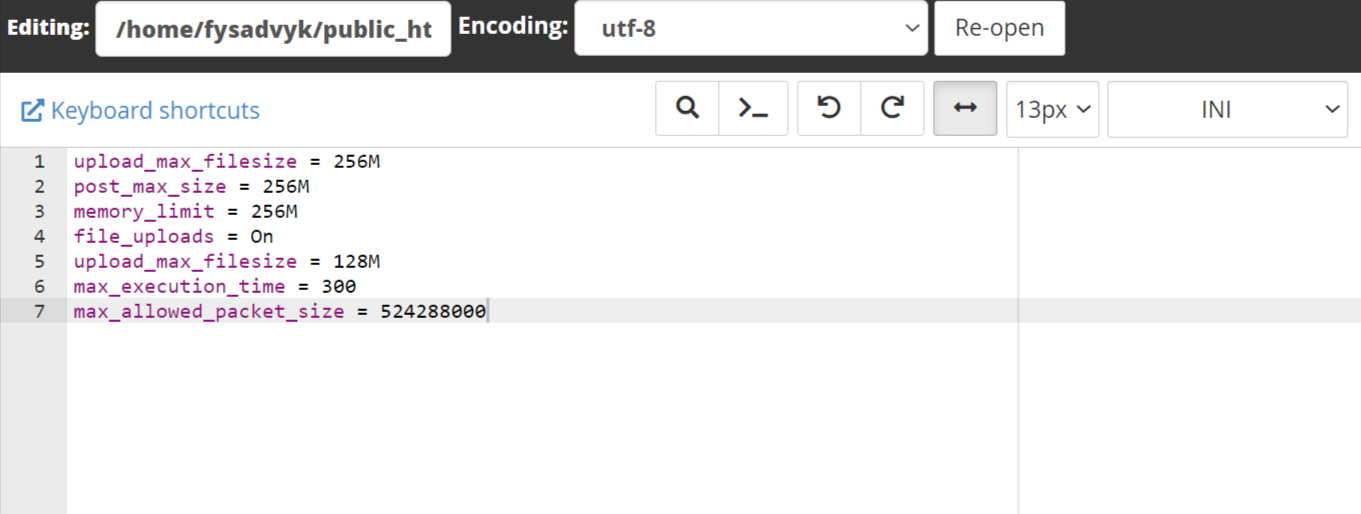
Note: You only want to add memory_limit = 256 inside the file. The rest of the code is used for different functions.
# 4.Edit Reminiscence Restrict use of .htaccess file
If you are still facing memory restricted theme on your WordPress site, then follow the steps below to resolve it:
- Log in to cPanel and go to the plublic_html folder.
- Find htaccess file in entire folder
- By default, the .htaccess file is not present. You can do this by clicking the Settings button wheel and selecting the Present Hidden Recordsdata field .
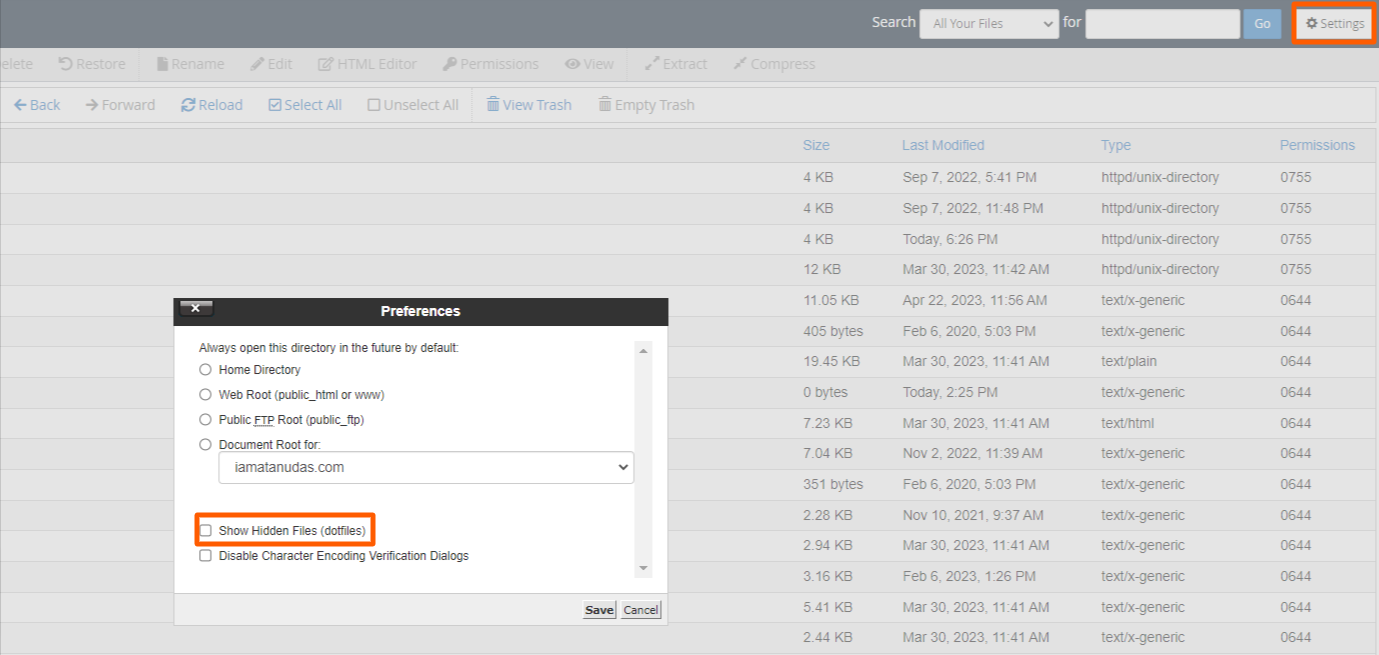
- After saving the settings, go to the .htaccess file and enter the following code in it:
php_value max_input_vars 5000
php_value max_execution_time 300
php_value post_max_size 128M
php_value upload_max_filesize 128M
php_value memory_limit 256M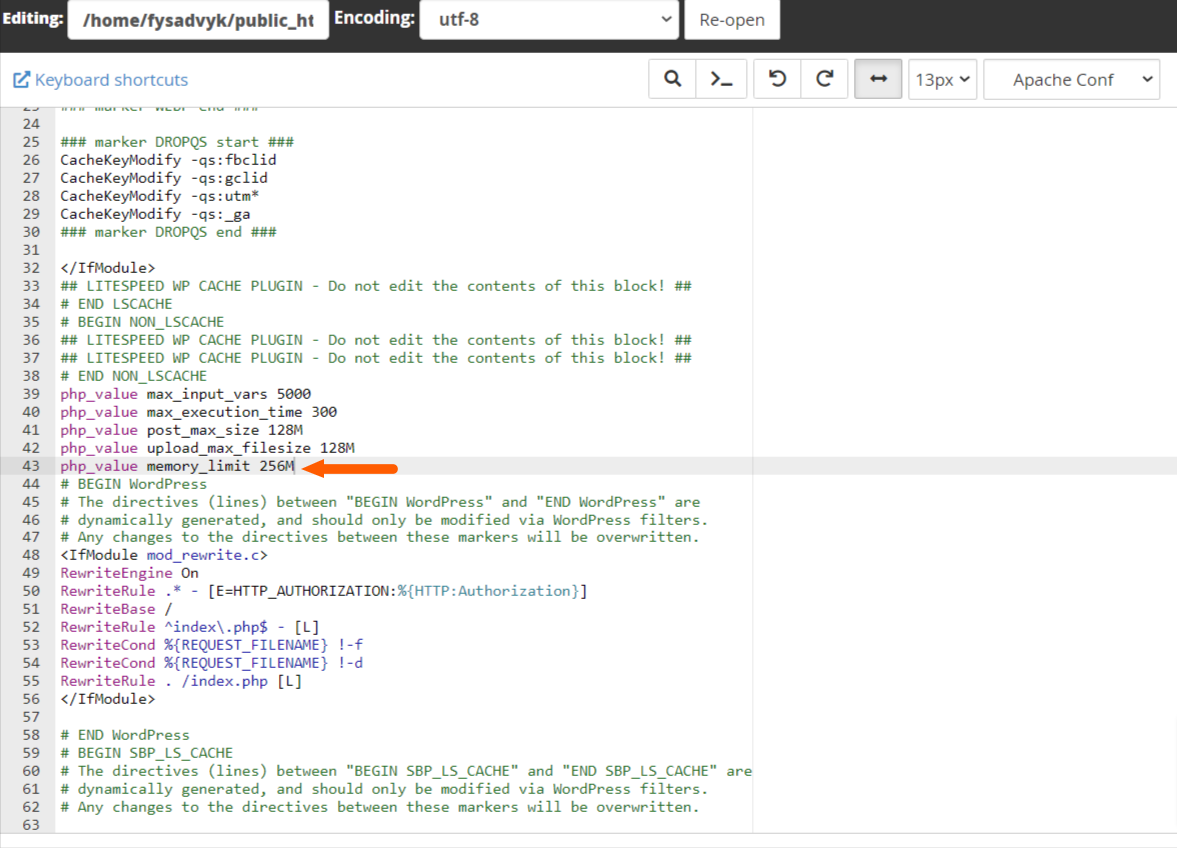
Attention: You only want to add php_value memory_limit 256M inside the file.
# 5.Contact your web hosting provider
If you are still going through the memory limit issue, it is time to contact your online hosting provider. You should first try the memory limits allocated by your internet hosting provider. Therefore, it is best to try the online hosting dashboard, where you will find out the memory limits allocated to your website.
When you have reached the maximum memory limitations on your website, it is time to look for a unique internet hosting plan. You can ask your internet hosting provider regarding the completely different packages they offer. After that, you can improve on a unique plan and even choose a bigger internet hosting provider.
Some of the best web hosting providers are Hostinger, Bluehost, WP Engine, HostGator, etc. Additionally, you can move away from the shared web hosting plan and upgrade to VPS or cloud web hosting. So, you will get additional limits and resources for the memories on your WordPress site.
Best Practices for Staying Away from Memories Limits Future Mistakes
As a WordPress site owner, going through the issue of memory restriction can be annoying. However, there are steps you can take to avoid this issue sooner or later. Listed here are the best practices to comply with this issue and thwart it:
- All the time, replace your WordPress site with the latest model.
- Plugins and theme usually replace your website.
- Choose and set up lightweight themes and plugins.
- Routinely optimize databases to remove extra information.
- Use caching extensions to reduce the frequency of database queries.
- Make the most of the Content Delivery Network (CDN) community to offload server assets.
- Upgrade to a larger package offered by your web hosting provider.
- Change your internet hosting provider to a popular or higher one.
- Add massive data import to your website
a summary
WordPress Memories restricts errors that may seem like a daunting topic to solve. It can potentially create a poor consumer experience for homeowners and hamper the overall effectiveness of the website. However, after going through this information, you will be able to deal with them simply and keep your website running with ease.
You may also be interested in studying the premium WordPress hosting platforms for high traffic websites to stay away from these issues.

