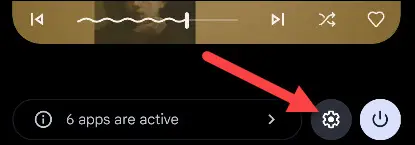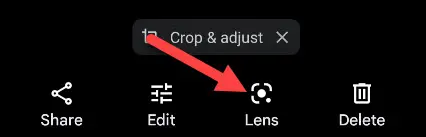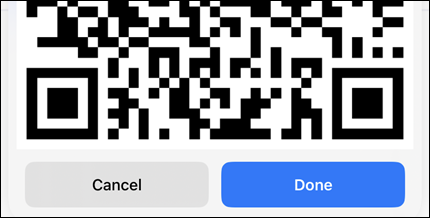How to Easily Find Wi-Fi Password on Android
How to Easily Find Your Wi-Fi Password on Your Android If you’re like most people, you have a lot of passwords to remember. And if you use your phone to connect to a Wi-Fi network, chances are you’ve forgotten your Wi-Fi password at least once. Fortunately, there’s an easy way to find it on your Android device . In this article, we’ll show you how to find your Wi-Fi password on your Android device.
Step 1: Go to Wi-Fi settings
To get started, head to the Settings app on your Android device. Once there, find the Wi-Fi section and select the connected network. This will bring up a page with the network details.
Step 2: View Wi-Fi password
On this page, you will see a QR code and Wi-Fi password . Simply scan the QR code or type in the password and you will be able to connect to the network on any device.
For Samsung devices
If you’re using a Samsung device , the process is a little different. First, go to the Settings app, then to the Connections section, and finally to the Wi-Fi section. From there, select the network you’re currently connected to. When you tap the gear icon next to the network, you’ll be taken to a page with the network’s details, including the Wi-Fi password .
As you can see, finding your Wi-Fi password on your Android device is a quick and easy process. Whether you’re using a Samsung device or not, you can easily view the password for any network you’re connected to. So the next time you forget your Wi-Fi password, don’t worry – just follow these simple steps and you’ll be back online in no time!
Overall, we hope this guide was helpful in explaining how to find the Wi-Fi password on your Android device. If you have any other questions or concerns, feel free to leave a comment below!
Explanation with pictures
First, swipe down from the top of the screen once or twice to reveal the full Quick Settings panel. Tap the gear icon to open Settings.
Next, click on “Network & Internet”.
Click on "Internet" at the top of the screen.
Select the gear icon next to the connected Wi-Fi network.
Now tap on the “Share” button with the QR code icon.
Finally, you will see a QR code that others can scan to connect to your Wi-Fi network. Below the QR code is the network password.
That's it! You now have your Wi-Fi password in text. The same method also applies to any network you've previously connected to. You can find it under "Saved Networks" on the "Internet" page.
Read also: How to turn your Mac into a Wi-Fi hotspot
How to Find Wi-Fi Passwords on Samsung Galaxy Devices
Viewing Wi-Fi passwords on Samsung Galaxy devices is a bit more difficult than on other Android devices. We'll need to use the Google Lens feature built into Google Photos to do this.
First, swipe down from the top of the screen to open the Notification Center and tap the gear icon.
Next, go to "Connections".
Select “Wi-Fi” at the top of the screen.
Click the gear icon next to the connected Wi-Fi network.
Now select “QR Code” at the bottom of the screen.
This is where we need to be clever. Unlike other devices – as noted above – Samsung doesn’t display the Wi-Fi password under the QR code. To see the password, let’s first tap “Save as image.”
Next, open Google Photos and find the photo you just saved. It will be in the “Pictures” folder.
While the image is open, click on the “Lens” button in the bottom toolbar.
The QR code will be scanned and an information card will appear. Now you can see the network name and password!
It's annoying to have to go through these extra steps just to see your Wi-Fi password, but it's actually pretty easy to do. Unfortunately, Samsung only allows you to generate QR codes for your currently connected Wi-Fi network.
How to Share Wi-Fi Password from Android to Android
First, swipe down from the top of the screen once or twice to reveal the full Quick Settings panel. Tap the gear icon to open Settings.
Next, click on “Network & Internet” or “Connections.”
Click on “Internet” or “Wi-Fi” at the top of the screen.
Select the gear icon next to the connected Wi-Fi network.
Press the "Share" or "QR Code" button with the QR code icon.
Now, anyone with an Android phone can scan a QR code to automatically connect to a Wi-Fi network!
How to Share Wi-Fi Password from iPhone to Android
Unfortunately, sharing your Wi-Fi password from an iPhone isn’t as easy as it is from an Android phone. It’s easy to see the Wi-Fi password — which might be all you need — but there’s no built-in feature to generate a QR code that can be easily scanned. To do that, we’ll need to use an iPhone shortcut called “QR Your Wi-Fi.”
First, open the Shortcuts app on your iPhone and go to the Gallery tab.
Use the search bar to enter “QR Your Wi-Fi” and click the plus icon on the shortcut.
Next, go to the Shortcuts tab in the Shortcuts app and select QR Your Wi-Fi.
You will first be asked to enter your Wi-Fi network name. Do so and click “Done.”
Now enter your Wi-Fi password and click on Done.
A QR code will appear, which can be scanned from your Android phone.
You're all set! You'll have to enter your Wi-Fi details each time to generate the QR code, which is why it's a good idea to take a screenshot to save for future use.
How to Share Wi-Fi Password from Android to iPhone
First, swipe down from the top of the screen once or twice to reveal the full Quick Settings panel. Tap the gear icon to open Settings.
Next, click on “Network & Internet” or “Connections.”
Click on “Internet” or “Wi-Fi” at the top of the screen.
Select the gear icon next to the connected Wi-Fi network.
Press the "Share" or "QR Code" button with the QR code icon.
Now, anyone with an iPhone can scan a QR code to automatically connect to a Wi-Fi network!
There is nothing more annoying than forgetting your Wi-Fi password and not being able to find it. Fortunately, Android devices have mostly solved this problem. Now you just have to make sure that your Wi-Fi network does not have too many devices connected.