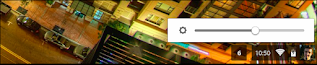How to Increase Chromebook Battery Life
How to Increase Chromebook Battery Life
Chromebooks are supposed to have amazing all-day battery life — but not all of them do. Follow these tips to extend the battery life of your Chromebook.
The same basic principles apply whether you're trying to extend the battery life of a Windows laptop or spending more time on your MacBook. But each operating system has its own way of doing things.
Reduce screen brightness
When you want to make any type of mobile device last longer on battery—whether it’s a laptop, tablet, or smartphone—the first thing you should do is reduce the brightness of the screen. The backlight of the screen uses a lot of power, and dimming the screen makes it use significantly less power.
To dim the screen, simply press the brightness up/down keys. You should find them on the top row of your Chromebook's keyboard.
If your Chromebook has a backlit keyboard, you can also temporarily disable that when you want to get more battery life out of your device.
Bluetooth is used to connect to various peripheral devices. If you are not using Bluetooth peripherals, disable the Bluetooth radio by clicking on the System Tray area in the lower right corner of the taskbar and clicking on the Bluetooth option.
If your Chromebook has a cellular radio so it can access cellular data, you may want to disable that if you’re not using it . You’ll see a Mobile Data option in the system tray pop-up menu if your Chromebook supports it. Click on that and use the options to disable it.
It seems silly to think about disabling Wi-Fi on a Chromebook, but — if you’re working offline on your Chromebook, or if you have an Ethernet cable plugged in — you can disable the Wi-Fi radio the same way you can disable the Bluetooth radio. Just click on the system tray area , click on Wi-Fi, and disable it.
Disconnect peripherals
Unplug any peripherals you aren’t using, too. Dongles like the USB wireless receiver dongle that ships with many wireless mice use power while plugged in, as do USB flash drives and any other connected devices. The fewer devices you have plugged in , the less power your Chromebook will draw on your peripherals.
Show battery usage per webpage
The current Chrome OS developer channel offers a feature that lets you see how much battery power different web pages and Chrome apps have used. You may not have this feature yet, but it should be rolling out to the stable release of Chrome OS soon. If you’re reading this much later than December 2014, you probably have this feature by now.
To access it, open the Settings page and tap the battery button at the bottom of the device.
You'll see a list of the web pages and apps you use, ranked by how much battery power they used, so you can make informed decisions.
Close open tabs and background processes
As with any computer or other device, doing more with your Chromebook takes more power. If you have a lot of tabs open — especially if they’re refreshing or updating in the background — that’ll drain your battery faster. If you have background processes using your CPU, they’ll also use power. If you have quite a few extensions installed and running in Chrome or are executing scripts on every web page you load, that’ll also use extra power.
You may want to trim things down. First, close any unnecessary tabs, especially those that might contain ads or other engaging content that will refresh in the background. Try to minimize your tabs. If you need to come back to something later, you can bookmark it. You can also right-click your tab bar and select Bookmark All Tabs to bookmark a group of tabs as a folder so you can easily come back to them later.
Second, open Chrome’s Task Manager by pressing Shift + Esc; right-clicking the Chrome window bar and selecting Task Manager; or clicking the Chrome menu button, pointing to More Tools, and selecting Task Manager. Check the list of background processes here. If there are some processes that you don’t feel are necessary, you may want to disable or uninstall them.
While you’re at it, keep an eye on your list of installed extensions. If you don’t need an extension, you may want to uninstall it to speed up your browser and extend battery life. Click the menu button in Chrome, point to More tools, and click Extensions to view and manage your installed extensions .
Turn it off
If you use your Chromebook constantly and it's your main computer, you may want to leave it in standard sleep mode all the time. Open your Chromebook and it will come out of sleep mode right away so you can use it right away.
However, sleep mode does use some power. It's a small amount of power, so it's best to use sleep mode if you're going to be stepping out of your Chromebook soon rather than going through the shutdown and startup processes.
However, if you use your Chromebook less frequently—perhaps it’s sitting on a coffee table and you go days without touching it—you may want to consider turning it off. If you find yourself picking up your Chromebook and being annoyed that its battery is running out while you’re not using it, turning your Chromebook off can prevent this from happening and ensure that your Chromebook only loses battery power when you’re using it. You’ll have to turn your Chromebook on the next time you use it, but Chromebooks turn on pretty quickly.
As always, none of these tips are mandatory. If you’re happy with your Chromebook’s performance, there’s no need to spend time tweaking it and disabling potentially useful hardware features and add-ons to improve battery life. If you’re already happy with your battery life, that’s great — no need to tweak!