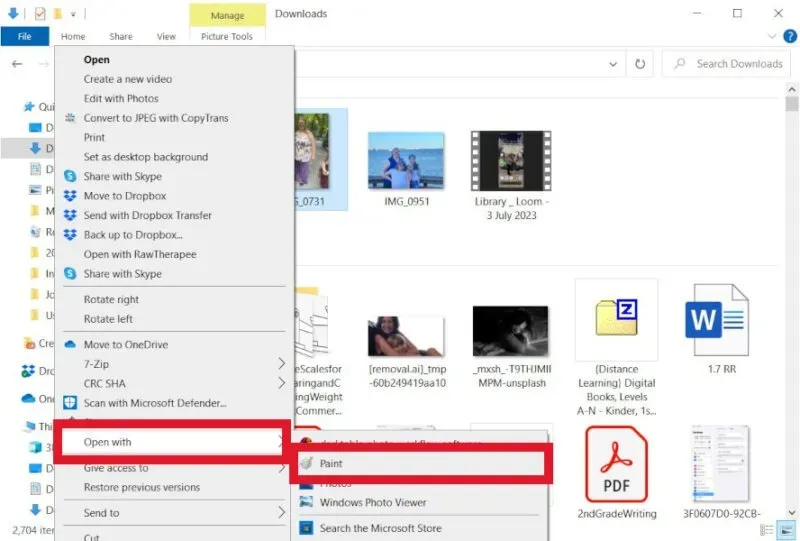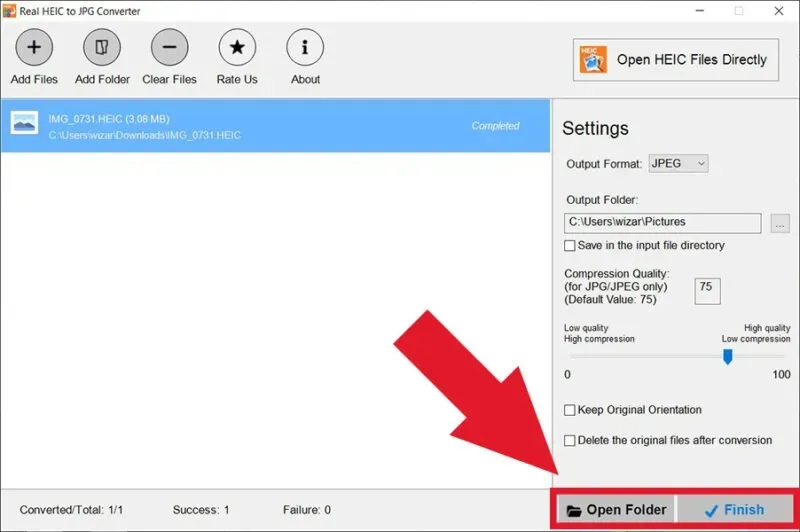How to Convert HEIC to JPG on Windows
One of the most annoying things about computing is having files that can't be used by the applications on your computer . If this has happened to you, you know how frustrating it can be.
This seems to be the case with the HEIF file format. iPhones and iPads take photos in the HEIF (High Efficiency Image Format) format and save the images with the HEIC extension. Despite all of its advantages, this format is not native to Windows, but you can easily convert HEIC files to JPG using standard Windows tools, such as Photos and Paint (as well as countless third-party apps).
Given its ability to take up very little storage space, it seems like a long-term extension. If you’re stuck viewing HEIC files on Windows, try some of these methods to convert HEIC to JPG.
FYI: If you're having trouble opening these files on your Mac, learn how to convert HEIC to JPG using Preview on macOS.
Open HEIC in Windows
High Efficiency Image File Format (HEIC) is a proprietary file format for iOS devices. Your Windows device can open these files - just download the correct extension package first.
As long as you have Windows, you have the option to open HEIC files on your computer without converting them to JPEG. In fact, you can do this through the Windows Photos app — just download the file extension package from the Microsoft Store first.
Adobe Lightroom and many other photo editing applications will allow you to open and edit HEIC files without first converting them to JPEG. However, you will still need to download the HEIC Extension Pack and, in some cases, the HEVC Video Extension Pack.
1. Photo application
The Windows Photos app has its problems, but it’s also surprisingly compatible with less traditional image formats. HEIC is one of them, and you can easily open HEIC images using the native Windows app, then convert them to a variety of formats, including jpg. If your HEIC file doesn’t open automatically with Photos, follow the steps below to convert it using the Photos app.
Right-click on the file, then choose "Open with -> Pictures".
Once the file is open, click on the three dots in the middle, and select “Save As.”
Note: If you haven't installed the HEIF Image Extensions package yet, you may see a warning that the image cannot be fully displayed without the extension. Click the link in that warning to download the package. However, you do not have to download it to complete these steps.
In the file type drop-down list, select "jpg."
4. Click "Save".
2. Paint
Trusty old Paint, which you can get from the Microsoft Store or restore using a registry disc, continues to surprise with its capabilities. You can open and edit HEIC files directly in Paint and save them in different file formats. To convert your file in Paint, follow the steps below.
Note: If you have not first installed the HEIF Image Extensions package , this method may not work. You may receive an error message that Paint cannot read the file format.
Open the HEIC file in Paint. (You can right-click the image and select "Open with -> Paint".)
Go to "File -> Save As".
- Select "JPEG Image" to save it in JPEG format.
- Heic to Jpg Paint Save
3. HEICtoJPEG Web App
3. HEICtoJPEG Web App
If you don't have a very large number of images to convert (up to 50 at a time), the simplest option is to go with HEICtoJPG , and do it all through your browser. Follow these steps to use HEICtoJPB.
- Drag and drop any HEIC files you want to convert into the box.
- Click "Download JPEG" to download the file to your computer .
4. HEIC Converter Free
HEIC Converter Free is a free program that helps you convert HEIC images to JPG on Windows . This program allows you to select the image quality before conversion. You can also choose to keep or remove Exif data during conversion. The last feature of HEIC Converter Free is its support for batch resizing. To use this program, follow the instructions below.
- Download HEIC Converter for free, install the program.
- Open the program and select the files you want to convert.
- Select the appropriate file size options, click Convert, and then enter the file under Documents.
5. iMazing HEIC Converter
This is an easy-to-use, ad-free and streamlined tool. iMazing HEIC Converter makes converting HEIC files to JPG format a pleasure. Moreover, this program allows conversion to JPG and PNG formats. Follow the instructions below to convert HEIC to JPEG on Windows.
- Install the program and open it.
- Drag and drop the files you want to convert.
- Select your choices regarding file format (JPEG or PNG) and size, then press "Convert."
- You will be asked where you want to save your file. Make your choice, then press OK.
- View your new file, convert more files, or close the program.
6. iOS “Automatic” Transfer Mode
Compatibility issues with HEIC are a problem – but not one that Apple can’t get over. Unlike third-party apps, this is a built-in iOS setting. It allows for automatic conversions when transferring files to Windows via USB.
When you import photos using the Photos app and this setting, the files will automatically be converted to JPG. This method is seamless.
7. CopyTrans HEIC for Windows
CopyTrans is a free application developed to help Windows users use HEIC images on Windows 7 and Windows 8. Obviously, these two operating systems do not support HEIC. However, CopyTrans HEIC can convert HEIC to JPG. Moreover, CopyTrans HEIC can work as a plugin for Windows 10 and 11 users. This allows you to open HEIC files with Windows Photo Viewer. To convert HEIC images to JPEG, follow these steps.
- Install CopyTrans, then locate the HEIC file on your computer.
- Right click on it and select "Convert to JPEG with CopyTrans."
8. Real HEIC to JPG Converter
If you want a way to convert HEIC files to JPEG that isn’t a web-based tool, download Real HEIC to JPG Converter from the Microsoft Store. The app is straightforward, allowing you to convert multiple files at once by following these steps:
- Drag and drop the HEIC file(s) you want to convert, or tap "Add Files" to select them manually.
- Select "JPEG" for "Output Format" on the right side, then check that the other settings are correct.
- Click "Convert" to start the conversion process.
- The JPEG file will be saved to the specified location. Either click "Finish" to start a new conversion, or "Open Folder" to view the file.
9. iMobie HEIC Convert
iMobie HEIC Converter is another platform that allows you to convert HEIC files to JPG on Windows. It is available for free online or as a desktop application. Simply upload your HEIC file to the platform, it will be converted to JPG, and then downloaded back in the new format.
It retains the quality of the image file even after conversion. The online platform as well as the desktop application are easy to use, and you can do your conversions within seconds.
10. The Lame
Many free photo editing applications , such as GIMP, open and convert HEIC files. If you already use GIMP on a semi-regular basis, it's probably easiest to just fire it up and follow the steps below to convert your files.
- Open the HEIC file(s) you want to convert.
- Go to "File -> Export As".
- In the "Select file type (by extension)" drop-down list at the bottom, select "JPG".
Name the file, select where you want to save it, and then press "Export" to save the file.
11. Adobe Photoshop
If you have an Adobe Photoshop subscription, you can also use it to convert HEIC to JPG. Just follow the steps given, and you will soon have a JPG file on your device.
- Open the HEIC file(s) you want to convert.
- Go to "File -> Export -> Export As."
- Under File Settings, make sure JPG is selected, and then tap Export.
12. CloudConvert
Depending on the situation, you may want a tool that lets you convert multiple file types, not just HEIC files. In this case, CloudConvert is a great option. The easy drag-and-drop converter lets you select the type of file you have and the one you want to convert it to. Make any size adjustments you want, and let the converter do its thing.