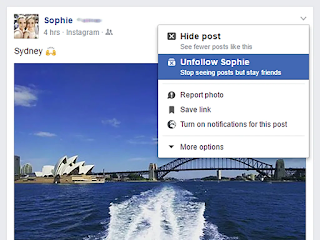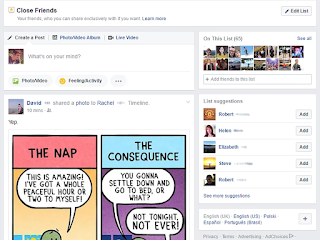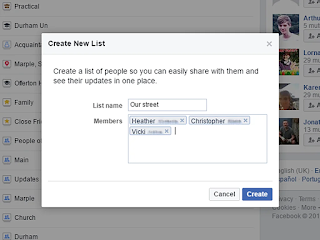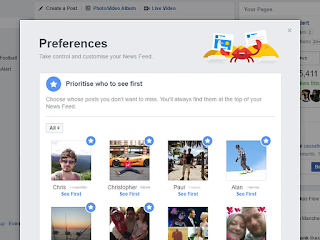7 Ways to Clean Up Your Facebook News Feed
7 Ways to Clean Up Your Facebook News Feed With nearly 3 billion daily users under its name, Facebook is full of activity – especially if several hundred of those people are friends with you. Between friends' friends' wedding photos, angry articles from your political uncle, and comprehensive updates from the girl you haven't seen since middle school, the latest news can be crowded with information you couldn't see less carefully. Don't settle for reading every other post – here's how to clean up your feed so that it only shows the people and news you're actually interested in.
1. Unfollow your friends
Facebook includes more options than you think for cleaning up your News Feed, including the ability to unfollow your friends. This is not the same as not being friends with someone; you will remain friends with them but their posts will not appear in your feed. It's ideal if you sometimes want to check on people or send them messages, but aren't interested in the details of their daily lives. And don't worry – they won't know you've unfollowed them.
Click on the three dots next to any post in News Feed and choose the Unfollow option to unfollow your friend. Alternatively, go to your friend's profile page on the web, click the Friends button at the top, and select Unfollow from the drop-down menu. If you are viewing a profile on the mobile app, click on the Friends button and choose Take a Break .
2. See fewer posts from someone
Let's say you don't want to see many posts from someone, but you still want to get updated occasionally. Instead of unfollowing that friend, you can choose to see fewer posts from them. You'll find this setting via the same drop-down menu as the Unfollow option: at the top right of any post in the News Feed. Click Hide Post, and you won't see many posts from that person in the future. If you hide a post from an ad or page, you will never hear about it again.
When you hide a sponsored post, rather than something from one of your friends, Facebook asks for some feedback on why you took the action you did. Your response is used to determine which ads serve you in the future. If you decide to tell Facebook why, you'll see another list with other privacy-related steps you can take. Click the Make changes to your advertising preferences option to have more control over the ads Facebook shows you (see below for more information on this).
3. Prioritize your close friends
In any group of acquaintances, there will be some people you care about the most. To help you focus on your closest and dearest, Facebook creates a custom friends list for you called Close Friends. Updates from anyone in this specific group will always prompt you for a notification (if you enable them) and put the post high in the News Feed. Fortunately because of your friends' self-esteem, they won't know if they're on the close friends list or not.
To set up your menu, you will need to open Facebook in a web browser and look at the scrollable menu on the left side of the screen - these options are not available in the mobile application. Click Friends and look for the Custom Lists option. Click on that, then the Close Friends link. You can add or remove friends through the "Manage" button at the top right. While you're there, you may notice that Facebook has suggested other listings for you, such as acquaintances. More on this feature below.
4. Set up your own friend lists
You don't have to settle the friend lists that Facebook makes for you. From the Custom Lists screen, click on Create List, and you can create a group based on the friends you play cards with, your closest relatives, or any other combination of people you love.
The lists you prepare for yourself won't affect how often you see your friends in News Feed, but you can bookmark each list for quick access. Facebook used to offer the ability to see updates only from people on a certain list, but it seems that this is no longer the case. Now, the most you can do is click on the individual profiles of people in a list to see what they have recently posted.
However, custom lists are still useful as a way to limit the audience that sees anything you post on Facebook. For example, you may want to modify your settings so that only your closest friends and relatives see all the baby photos you upload. To do this, click on the Audience drop-down menu below your name when you create a post. Scroll down to find the desired list, select the circle to its right, select if you want this to be your default audience, and tap Done.
5. Choose who you see first
If you'd rather not receive notifications every time your close friends post, you can use a different setting to choose who comes first in News Feed. Go to Facebook in your web browser, click your profile picture at the top right, open Settings & Privacy, and select Feed. The top option (Favorites) allows you to set who you'll see first in News Feed. Simply click the star icon next to any page or profile to mark it as a favorite.
This works a lot like Close Friends, but you won't get notifications about everything these people or pages do – their posts in News Feed will only be prioritized. If you are using the mobile application, you can click the menu button at the bottom left, select feeds, and choose favorites from the top of the screen to see posts from only these accounts. Again, your friends won't receive any alerts on how to sort them, so you don't have to worry about hurting anyone's feelings.
6. View entries in chronological order
Another option for the feed is to switch to seeing posts in chronological order. On the web, go to the scrollable menu on the left side of the screen and click on "Recent". This will clean up your News Feed so that the latest posts are at the top.
Unlike the tips we've already mentioned, this actually gives you less control over what appears in your news feed. But it's still a useful way to switch what's displayed, and you'll probably see updates from people who haven't checked in for a while. To return to normal view, tap the Home icon (Home) at the top of the screen, or the Facebook icon at the top right.
7. Adjust your ad settings
Facebook uses a lot of personal data to determine which ads to show on News Feed. To view and edit some of this information, click on your profile picture at the right end of the toolbar at the top of Facebook. Choose Settings and Privacy from the menu, then Settings, and select Ads from the menu on the left to open the Ad Preferences page. Follow the same steps in the mobile app, but click Advertising Preferences after Settings.
From here, you can tweak a lot of different options. Click Ad Settings, Categories Used to Reach You, and Other Categories, and see all the categories to view the information Facebook uses to show you ads, then click the Remove button next to any of them to remove this information. From this same series of listings, you can prevent Facebook from showing ads based on details like your relationship status or job title. Returning to the Ads preferences page, behind the Advertisers and advertisers whose ads button you clicked option, it's possible to prevent ads from being hidden from certain companies.
Facebook can also show you ads based on what you do on sites and apps outside the social network, and it goes the other way too : Your behavior on Facebook can affect the ads you see when you browse the rest of the internet. You can manage and learn about some of these options from the web (ad preferences> ad settings> data about your activity from partners), but you have more control than the mobile app.
Inside the app, tap the menu button at the bottom left, then touch Settings & Privacy, then Settings . Under the Security heading, click Activity outside of Facebook. Here, you can see recent activity, learn about what all this data means, and manage what Facebook and sites connected to your information do. Click Select activity to disconnect to selectively disconnect Facebook from other sites, clear history to delete everything up to the present, and disconnect from future activity to prevent the social media platform from sharing data with other places on the web. It's hard to say if any of this matters, because only Facebook knows how well these settings work, but doing something is generally better than doing nothing.