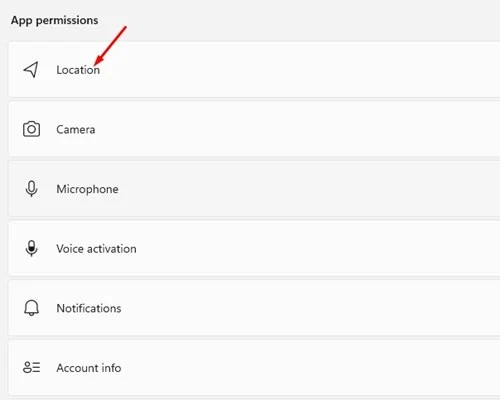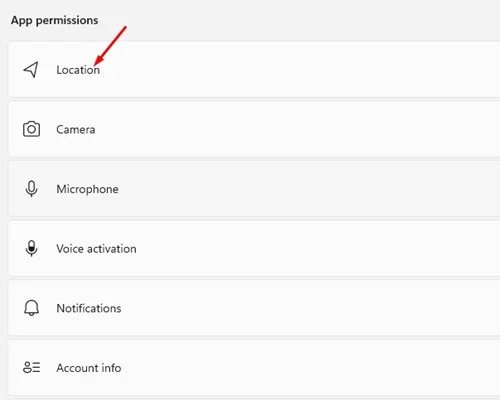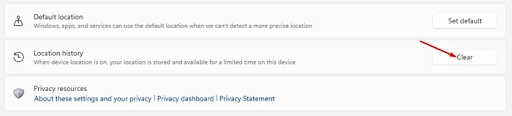How to Disable Location Tracking in Windows 11 (Full Guide)
Although Windows 11 is now the best desktop operating system, it has many drawbacks. It also has some features that may turn off privacy-conscious users, such as location tracking. Just like any other desktop and mobile operating system, Windows 11 also tracks your location information and shares it with Microsoft, other apps, and third parties to serve you a better desktop experience.
The location service on Windows 11 is essential, especially if you use applications that require location access to serve relevant information. Popular apps like Google Maps, shopping apps, weather apps, etc. require your location information to show you accurate and relevant results.
Also, Microsoft tracks your location to provide you with some useful services like finding my devices. But if you don't use Microsoft's Find my Devices service, and don't use location-based apps, it's a good idea to turn off location tracking altogether.
Steps to disable location tracking in Windows 11
Thus, if you are looking for ways to disable location tracking in Windows 11, you are reading the right guide. In this article, we will share a step-by-step guide on how to disable location tracking in Windows 11. Let's check.
1) Disable access to the entire site
In this section, we will know how to completely disable location access on Windows 11. Follow some simple steps that we have shared below to disable location tracking on Windows 11.
1. First, click the Start button in Windows 11 and select Settings.
2. In the Settings app, click on the Privacy and Security tab, as shown in the screenshot below.
3. In the left pane, scroll down and click on the Location option under App Permissions.
4. On the Site page, turn off the Location Services toggle .
Is that him! It's done. This is how you can turn off location services on Windows 11.
2) Disable location tracking based on Windows 11 per app
If you don't want to turn off location tracking completely, you can disable location services for each app. Follow some simple steps shared below.
1. First, click the Start button in Windows 11 and select Settings.
2. In the Settings app, click on the Privacy and Security tab, as shown in the screenshot below.
3. In the left pane, scroll down and click on the Location option under App Permissions.
4. On the Site page, turn on the Location Services toggle .
5. Next, turn on the toggle to allow apps to access your location.
6. Now, you will find all the apps that rely on location information. You can manually turn location access on or off for apps.
Is that him! It's done. This is how you can disable location access on Windows 11 for individual applications.
3. How to clear location history on Windows 11
The above two methods will help you disable location tracking on Windows 11. However, Microsoft can still use your current location data to show you relevant information. Thus, you need to clear the location history as well. Follow some simple steps shared below to clear location history in Windows 11.
1. First, click the Start button in Windows 11 and select Settings.
2. In the Settings app, click on the Privacy and Security tab, as shown in the screenshot below.
Is that him! It's done. This will clear the location history saved on Windows 11.
So, these are the best ways to disable location tracking on Windows 11 devices. Hope this article helped you! Please share it with your friends as well.