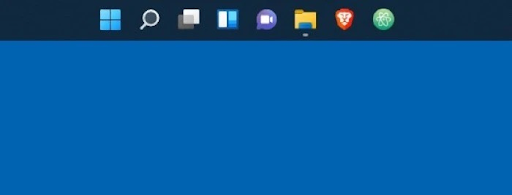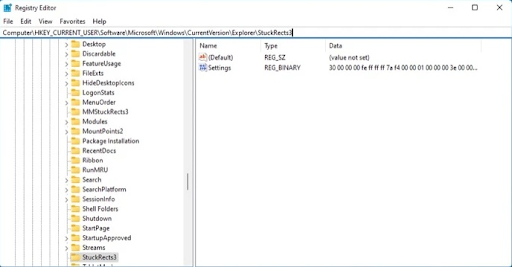How to change the location of the taskbar on the screen in Windows 11
Changing the location of the taskbar on the screen is a flexible function provided by Microsoft. It doesn't matter where Windows always put its taskbar. Many people prefer to place it on top or even in the left or right corner. As long as you know how to change some things in the history, you can move the taskbar anywhere.
Read also:
How to set parental controls for Disney Plus
It doesn't matter if you move the taskbar to the top or not. When you move the taskbar, the Start menu moves upwards, but still aligns with the upper-left corner. The system tray is located in its correct place in the upper right corner. When you click on the clock, speaker or alerts, the corresponding pop-up menus are displayed in the lower right corner of the screen. However, the search bar remains in the center.
Change the location of the taskbar on the screen
To show taskbar icons at the top of the Start menu, you can always choose to move them to the left (more on that below). In this case, you can coexist with the individual positions of the pop-up menus and put the taskbar on top. To do this, follow these steps.
It should be noted that when we first wrote this article during the beta phase of Windows 11, we assumed that Microsoft would eventually disable this exploit. But this is not true. Works as of Windows 11 (Windows 11 build 22000.194).
Read also:
15 settings you need to change to protect your privacy on Windows 11
How to rearrange the taskbar in Windows 11
Change the location of the taskbar on the screen
When opening Regedit. Type "regedit" in the playlist (Windows + R) or search for "regedit" to access it. If asked to confirm, say "Yes."
Click HKEY_CURRENT_USER\Software\Microsoft\Windows\CurrentVersion\Explorer\StuckRects3.
Many people double-click the settings key for editing.
Make a change to the fifth value in the second row. Change it from "03" to "01". You can do this by ejecting 03 and then typing 01, or you can do it this way. Yes.
If you have multiple monitors and want the taskbars on those screens to be in the foreground, you should change the same values to 01 for all registry keys in the HKEY CURRENT USERSoftware folder. This folder will not exist if you do not have multiple monitors.
Close Regedit.
In administrative mode, open a command prompt and type a command to start it. The best way to do this is to search for "cmd", right-click on the top result and choose "Run as administrator". If you ask for confirmation, click Yes.
To stop and start the explorer.exe process, type taskkill /f/im explorer.exe press Enter, then start explorer.exe.
This is the point where you should be able to see your taskbar at the top of your Windows 11 desktop. These are the steps you should follow to change the location of the taskbar on the screen.
Read also:
How to change screenshot folder location in Windows 11
To align the Start button and other icons so that they correspond to the Start menu, check out the steps below:
How to align taskbar icons to the left
Right-click on the taskbar and choose taskbar settings from the list.
When you press the taskbar behavior, it will expand.
Choose "Left" from the taskbar alignment in this step.
The icons should now be on the left.
It's easy to go straight back to the bottom taskbar: just change "01" to "03". HKEY_CURRENT_USER \ Software \ Microsoft \ Windows \ CurrentVersion \ Explorer \ StuckRects3.
Read also:
How to Recover Deleted Emails in Gmail
Change the location of the taskbar on the screen
Windows 11: left or right taskbar?
Ideally, you should be able to move the taskbar left or right and up or down without experiencing any problems. Because of the way things are going now, there are some problems with this.
Although you have changed the registry value, sometimes the changes do not appear on your desktop. The taskbar will remain at the bottom. If you can turn it on and align the taskbar to the left or right, it will not be very stable, and you will encounter strange problems. This is how to change the location of the taskbar on the screen.
Read also:
How to Recover Permanently Deleted Emails in Gmail
Last Words
Changing the appearance or functionality of some parts of the system is a useful feature that allows you to make your system look and work the way you want.
In Windows 11, you can move the taskbar up, right or left of the screen if you are used to working with a desktop set up in a certain way.