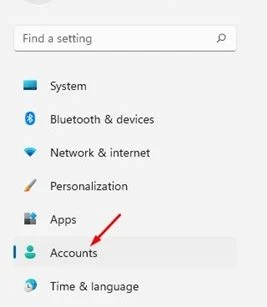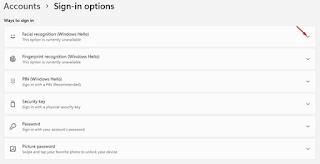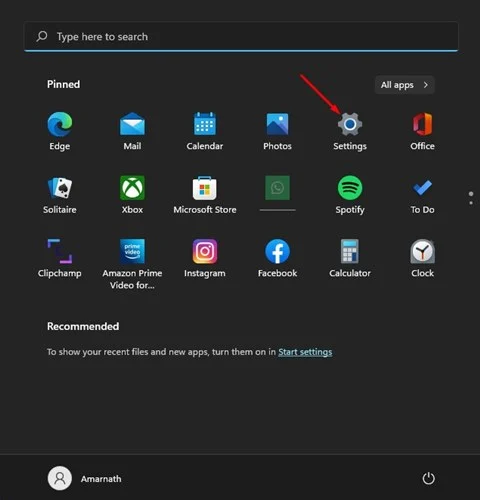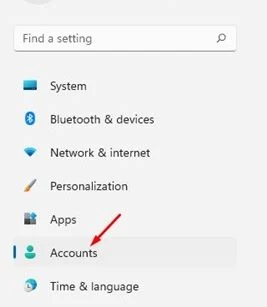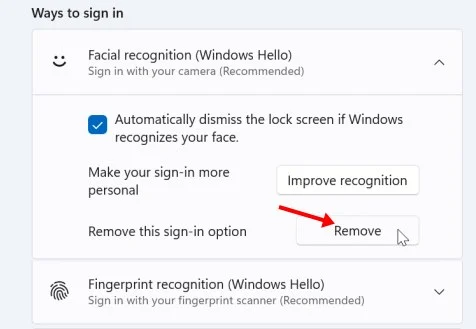How to enable facial recognition on Windows 11
How to enable facial recognition on Windows 11
Both Windows 10 and Windows 11 have a biometric-based technology called Windows Hello that allows Windows users to authenticate secure access to their devices, apps, online services, and networks using fingerprints and facial recognition.
If you have a compatible device, you can enable and use the facial recognition feature on your Windows 11 PC. If you allow facial recognition (Windows Hello) on your device, you will be able to use your face to sign in to Windows apps and services.
Other than facial recognition, Windows hello also provides you with some other security options, such as fingerprint recognition and PIN. You can enable any of these features on your Windows 11 to add an extra layer of security.
This article discusses Windows Hello Face authentication that uses a camera specifically configured for infrared photography to authenticate and unlock Windows devices. So, if you are interested in setting up facial recognition in Windows Hello on Windows 11, you are reading the right guide.
Steps to enable facial recognition in Windows 11
How to enable facial recognition on Windows 11
Both Windows 10 and Windows 11 have a biometric-based technology called Windows Hello that allows Windows users to authenticate secure access to their devices, apps, online services, and networks using fingerprints and facial recognition.
This article will share a step-by-step guide on how to quickly and easily enable facial recognition on Windows 11. The steps will be straightforward. Follow them as directed. Let's get started.
1. First, click the Start button in Windows 11 and select Settings.
4. You will find multiple options on the next screen. If you want to set up facial recognition, click on the Face Recognition option (Windows Hello) and expand it.
5. Now click on the setup button behind "Use your face to sign in to Windows, apps and services.
6. In the Welcome to Windows Hello window, click the Get Started button as below screenshot shown.
7. Now, you need to look at the camera and create a facial recognition profile. When the process is complete, click the Close button.
Is that him! This is how you can enable facial recognition on Windows 11. Now press the Windows Key + L button to lock your computer. On the lock screen, look at the camera to open the computer. It's done.
Steps to remove facial recognition (Windows Hello)
If you want to remove facial recognition on your Windows 11, you need to follow some simple steps shared below.
1. First, click the Start button in Windows 11 and select Settings.
4. You will find multiple options on the next screen. If you want to disable facial recognition, click on the Face Recognition option (Windows Hello) and expand it.
5. After that, click on the "Remove" button located behind the "Remove Login" option.
Is that him! This will remove your facial recognition profile and will disable the feature.
So, this guide is all about how to set up Windows Hello in Windows 11. Hope this article helped you! Please share with your friends too