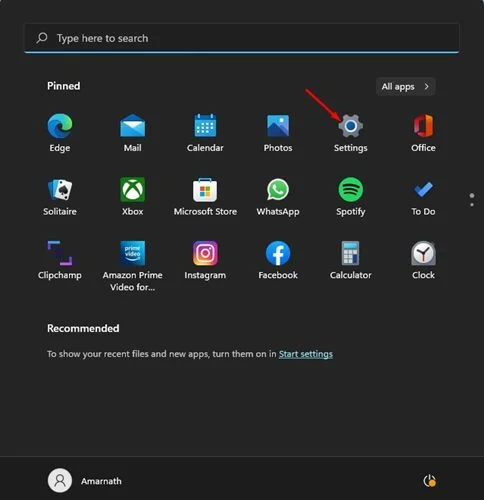How to delete temporary files on Windows 11 (4 ways)
You may experience storage space issues if you're using Windows 11 on a device with low storage capacity. In fact, Windows 11 needs more disk space for installation and proper performance compared to Windows 10.
However, the good thing is that you can take some appropriate steps to reclaim space on your Windows 11 computer. One of the best ways to reclaim storage space on Windows 11 is to remove temporary files.
These temporary files don't do anything. They just sit on your drive and consume storage space. You can easily delete these files to free up some storage space on your Windows 11 computer.
4 Ways to Delete Temporary Files on Windows 11
So, if you are looking for ways to free up storage space on Windows 11, you are reading the right guide. This article will list some of the best ways to delete temporary files on Windows 11 PC. Let's check.
1) Delete temporary files via settings
In this method, we will use the Windows 11 Settings app to delete temporary files. Here are some simple steps that you should follow.
1. First, click the Start button in Windows 11 and select Settings.
2. In the Settings app, click the Storage section, as shown in the screenshot below.
3. On the right, scroll down and click on the Cleaning Recommendations section, as shown below.
4. Now, you need to expand the Temporary Files option and check all the options. Once done, click on the Cleanup button to remove these temporary files.
Is that him! It's done. This is how you can remove temporary files from your Windows 11 operating system.
2) Remove temporary files via Disk Cleanup Utility
In this method, we will use Disk Cleanup Utility for Windows 11 to clean up temporary files. Here are some simple steps that you should follow.
1. First, click Windows 11 Search and type Disk Cleanup. Now open the Disk Cleanup application from the list. Next, select the drive.
3. Now, "Disk Cleanup" will come back with all the files that can be deleted. Once done, click the OK button.
4. At the confirmation prompt, click the "Delete Files" button, as shown below.
Is that him! It's done. This is how you can use the Disk Cleanup utility on Windows 11 to remove temporary files.
3) Delete Temp folder manually on Windows 11
In this method, we will delete temporary files manually. Therefore, you need to delete all the files stored in the Temp folder. Here are some simple steps that you need to follow.
1. First, press the Windows Key + R button on your keyboard. This will open the RUN dialog box.
2. In the RUN dialog box, enter %tmp% and press the Enter button.
3. This will open the Temp folder on your Windows 11 system.
4. You need to press the Ctrl + A button to select all files. Once selected, right-click on the file and select the Delete option.
Is that him! It's done. This is how you can manually remove all files from the Temp folder on a laptop/Windows 11 computer. After deleting the temp folder, make sure to restart your Windows 11 PC/laptop.
4) Delete temporary files via command prompt
In this method, we will use the command prompt in Windows 11 to delete temporary files. Here are some simple steps that you should follow.
1. First of all, open Windows 11 search and type command prompt. Next, right-click on Command Prompt and select the Run as administrator option.
2. This will open the command prompt with administrator privileges. At the command prompt, execute the command:
del /q/f/s %TEMP%\*
3. When you execute the command, you will see several lines of codes indicating that the temporary files have been deleted from the Temp folder of C drive.
Is that him! It's done. Restart your computer after executing the command. This is how you can delete temporary files on Windows 11 via the command prompt.
It is very easy to delete all temporary files on Windows 11. You can use any method to remove temporary files and free up storage space. Hope this article helped you! Please share it with your friends as well.