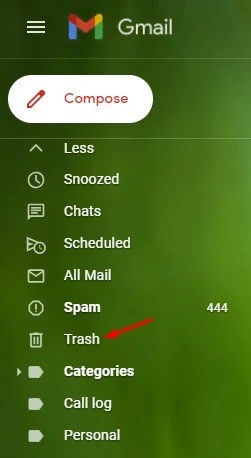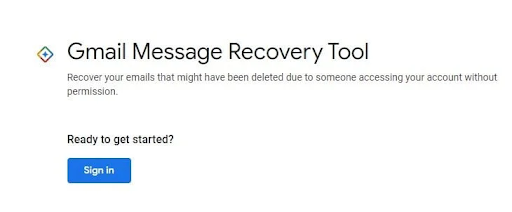How to Recover Deleted Emails in Gmail
How to Recover Deleted Emails in Gmail (4 Ways)
It is very common for a computer or mobile user to delete things that they never accidentally intended. Deleted items can include files stored on your computer or emails stored on your Gmail account. If we talk about restoring emails on Gmail, you will get a 30-day timeframe to recover the message before it ends forever.
In fact, there is another option found in Gmail that allows users to recover emails deleted up to 55 days ago. However, therefore, you must have a Google administrator account. If you're a regular Gmail user, you can't access the admin console.
Thus, if you have recently deleted some emails on your Gmail account and are looking for ways to recover those emails, you have come to the right web page.
Top 4 Ways to Recover Deleted Emails in Gmail
This article will share the four best ways to recover deleted emails from Gmail. The methods will be straightforward; just follow the steps we have mentioned below. So, let's get started.
1) Recover deleted emails in Gmail
In this method, we will use the web version of Gmail to recover deleted emails. Here are some simple steps that you should follow.
1. First of all, open your favorite web browser and log in to your Gmail account.
2. In the left pane, scroll down in the list and click the More button as shown below.
3. Next, click the Trash or Trash folder, as shown in the below screenshot.
4. In the left pane, you will find all the deleted emails.
5. You need to check the box next to the emails you want to recover. Once done, tap on the transfer icon as shown in the screenshot below.
6. Now, you will get a variety of folder options to transfer deleted emails. If you want to recover emails, select "Inbox".
Is that him! It's done. This is how you can recover deleted emails on Gmail desktop.
2) Recover deleted emails from Gmail Mobile app
Just like the web version, you can use the Gmail mobile app as well to recover deleted emails. Here are some simple steps that you should follow.
1. First of all, open the Gmail app on your smartphone and click on the hamburger menu, as shown below.
2. Now, you will see the list of folders. You need to scroll down and click on the Bin folder, as shown below.
3. Now select the emails you wish to recover and click on the menu option (three dots) located in the upper right corner.
4. From the drop-down menu, tap on the Move To option.
5. Now, select the folder where you want to transfer the deleted emails.
Is that him! It's done. This is how you can recover deleted emails from the Gmail mobile app.
3) How to recover emails after 30 days?
As mentioned above, you get a 30-day timeframe to recover deleted emails. Thus, if 30 days have passed, you need to use Google Admin account to recover deleted emails. If you have an administrator account, here are the steps you need to follow.
1. First of all, open your web browser on your desktop and visit admin.google.com. Next, sign in to your Google administrator account.
2. In the Admin console, click Users.
3. Now select the users whose deleted messages you wish to recover. Once done, hover over the user and select "More Options."
4. Next, select the data range whose emails you want to restore. Once done, select "Gmail" as the data type, and click on the restore option.
Is that him! It's done. This is how you can recover deleted messages via the Google Admin console.
4) Recover permanently deleted emails in Gmail
If 30 days have passed, and you don't have access to the Google Admin console, you have another option to recover deleted emails.
You need to open this web page and read the steps to recover emails that were deleted 30 or 55 days ago.
Emails that have been permanently deleted can also be recovered. However, the process does not work every time. We have shared a detailed guide on recovering permanently deleted emails in Gmail.
So, these are the best ways to recover deleted emails in Gmail. Hope this article helped you! Please share it with your friends as well.