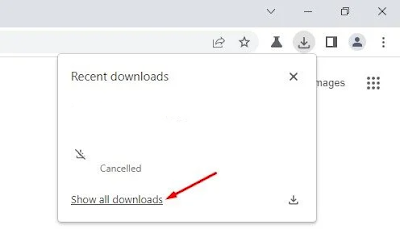How to add the upload button to the Chrome toolbar
If you regularly read tech news, you may know that Google recently released a new update to its Google Canary web browser. The latest update provides a wide range of new and useful features for Google Chrome users. Although the features rolled out in Canary versions of Chrome are for testing, they often reach the stable version of Chrome.
A few days ago, we shared a step-by-step guide on adding notes to passwords saved on the Chrome browser. It now seems that the Chrome web browser has gotten another best feature that improves how downloads are managed.
The latest version of Chrome Canary has been redesigned for the downloads interface that adds a new download icon to the toolbar. The new download icon locations on the toolbar and user interface look similar to the Microsoft Edge and Firefox web browsers.
After enabling a specific tag on Chrome Canary, you will find a new icon with the "Downloads" hint in the toolbar. The icon is located in the toolbar and displays recent downloads. You also get the option to view all downloads on the Chrome://Downloads page.
Steps to add the download button to the Chrome toolbar
Thus, if you are interested in enabling the new downloads icon in the Chrome toolbar, you are reading the right guide. In this article, we will share a step-by-step guide on adding a download button to Chrome toolbar in easy steps. Let's get started.
Important: The feature is now being tested and is only available in the latest Chrome Canary web browser. Thus, you need to use the Chrome Canary web browser to enable the new download code.
1. First, visit this webpage and download and install the latest Chrome Canary browser on your system.
2. Once done, open Chrome Canary on your device. In the address bar, type chrome://flags and press the Enter button.
3. Now, on the Chrome Experiments page, look for Enable Download Bubble
8. If you want to go to the Downloads page, click on the Show All Downloads option as shown below.
Is that him! It's done. This is how you can add a download button to Chrome Toolbar in easy steps.
So, this guide is about how to add a download button to Chrome toolbar in easy steps. Hope this article helped you! Please share it with your friends as well.